Publishing the MSI Package to SCCM: an Overview
Microsoft SCCM tremendously helps IT teams with various systems management activities and delivering more efficient services. Learn how to deploy and publish an MSI package to SCCM with the help of PACE Suite.
What is SCCM?
Microsoft System Center Configuration Manager (SCCM) is a solution designed for centralized system management that ensures the deployment and security of applications and devices across an organization.
Microsoft SCCM helps manage large groups of devices and increases IT productivity and efficiency by reducing manual tasks and letting IT personnel focus on high-value projects, maximizing hardware and software investments, and empowering end-user productivity by providing the right software at the right time.
Configuration Manager helps administrators deliver more effective IT services by enabling secure and scalable software deployment, application updates, compliance settings management, and comprehensive asset management of servers, desktops, laptops, and mobile devices.
What is the Main Feature of SCCM?
One of the primary features of System Center Configuration Manager is its ability to distribute software to client computers, which is distributed as an application or a package.
A software application gives an administrator the ability to distribute updates systematically to clients. The updates can include new software, command lines, registry modifications, scripts, etc.
This allows administrators to centrally manage and standardize an entire network of clients. PACE Suite supports direct publishing of Windows Installer (MSI), both as an application and a package, to Microsoft SCCM.
The traditional process of software delivery to the end user involves an application packaging specialist who prepares MSI for deployment and passes it to a configuration manager admin, who then creates the application with Windows Installer (MSI) deployment type.
PACE Suite allows you to automatically add your software to SCCM with the help of a Wizard.
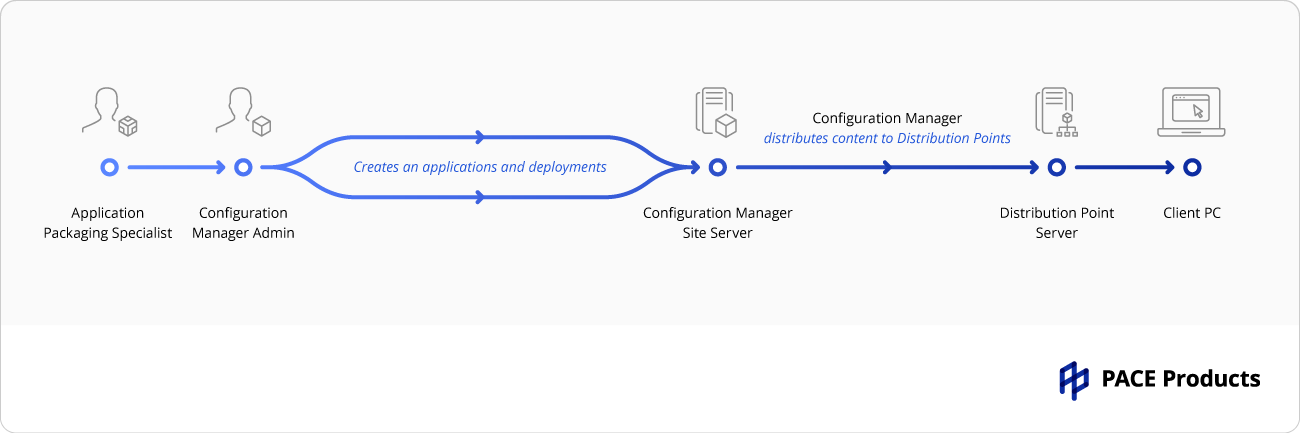
Publishing Models to SCCM
For Applications, MSI Editor defines the following publishing options:
Installation behavior, which can be one of the following:
- Install for User – the application is installed only for the user to whom the application is deployed.
- Install for System – the application is installed only once, and it is available to all users.
- Install for System if the resource is a device; otherwise, install as user – if the application is deployed to a device, it will be installed for all users. If the application is deployed to a user, it will be installed for only that user.
Logon requirement, which you can specify to be:
- Only when a user is logged on
- Whether or not a user is logged on
- Only when no user is logged on
Device restart – options to enable Configuration Manager to enforce specific OS reboot behavior regardless of the application’s intended behavior:
- Determine behavior based on return codes – handles reboots based on the codes configured on the Return Codes tab.
- No specific action – no reboot required after installation.
- The software installation program might force a device restart – Configuration Manager will not control reboot; the actual installation might force a reboot without warning.
- Configuration Manager client will force a mandatory device restart – Configuration Manager will force a device reboot — either by notifying the user or without notification.
Maximum allowed run time (minutes) – specifies the maximum time that the program is expected to run on the client’s computer. You can specify this setting as a whole number greater than zero. The default setting is 120 minutes.
For packages, the publishing options in MSI Editor are:
Can run when – sets the logon requirements for this deployment type as one of the following options:
- Whether or not a user is logged on
- Only when a user is logged on
- Only when no user is logged on
Run mode – defines whether elevated rights are required:
- Run with administrative rights
- Run with user’s rights
Actions after installation and uninstallation:
- No action required – means that no restart or logoff is required for the install and uninstall program.
- ConfigMgr restarts the computer – SCCM restarts the computer. It is useful when installing and uninstalling a program that requires a reboot but does not initiate it.
- Program restarts computer – Installing and uninstalling the program requires a reboot, and the program restarts the computer.
- ConfigMgr logs user off – SCCM logs users off after installing and uninstalling the program.
Estimated disk space defines the approximate value of disk space which package needs in KB, MB, GB.
Maximum allowed run time (minutes) – specifies the maximum time the install (uninstall) program is expected to run on the client computer. You can specify this setting as a whole number greater than zero. The default setting is 120 minutes.
How to Publish an MSI Package to SCCM with PACE Suite
Here is the step-by-step guide on publishing any MSI to System Center Configuration Manager.
For publishing MSI packages to Microsoft SCCM 2007 (SP1/SP2/R1/R2) or SCCM 2012 (SP1/SP2/R2/R2 SP1) server, ensure that your system contains Microsoft Management Framework 3.0 and Windows Remote Management (WinRM) service enabled.
1. First, launch MSI Editor from the desktop or the start menu shortcut. Then, select Menu and choose the Deploy to SCCM… option to launch the wizard.
2. In the newly opened wizard, specify an address (IP or hostname), username and password to connect to the SCCM. Enter a network share, where the package should be uploaded, and network share credentials. Then, click Next.
3. Then, select a publishing model and click Next.
4. Next, update the package display information and click Next.
5. Select the necessary publish options and click Next.
6. Now, you need to choose the package-related files that should be copied to the network share along with the package. Click Next to start publishing.
7. Finally, wait a bit while the package is being published to the specified SCCM server.










