How to Convert EXE to MSI: Easy Step-by-Step Guide
Repackaging an EXE file to a Windows Installer (MSI) package is a common task for application engineers. The classic use case is converting EXE to MSI to run a silent installation that does not require interactions with the end user.
Follow this in-depth guide to learn how to create MSI from EXE and capture the modified permissions to the file system and registry, along with services, environmental variables, files, and registry.
What Is an MSI File
The MSI file abbreviation stands for Microsoft Software Installer. Simply put, it’s a Windows Installer format that configures installer packagers such as Windows apps. To do this, MSI uses Microsoft’s Windows Installer service to install software on Windows OS.
EXE to MSI Converter: Step-by-Step Guide
In this tutorial, we use the latest PACE Suite version . To follow the steps to create MSI from EXE described in the guide, request a free trial of the application packaging tool:
To re-create the business logic of any existing installation in MSI, it is necessary to capture all changes that this installation makes to the local drives, registry, services, and other areas of the system.
Follow one of the instructions below to capture the source installation. Otherwise, you can try capturing in the Windows Sandbox.
Capturing Installation File
Take the following actions to capture an installation file:
1. Run PACE Suite Launcher from the Start Menu or Desktop shortcut on your workstation (PC).
2.Click Repackage locally in the Packager Tasks > Packaging group.
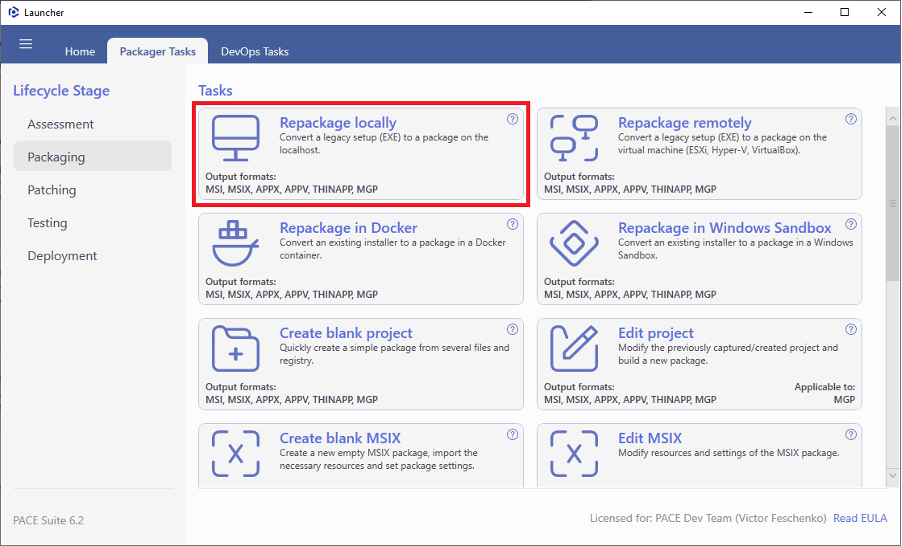
3. To avoid capturing ‘system noise’ and get more pure capturing results, stop the running of non-essential services and processes displayed in the list. After that, click
Next >
.
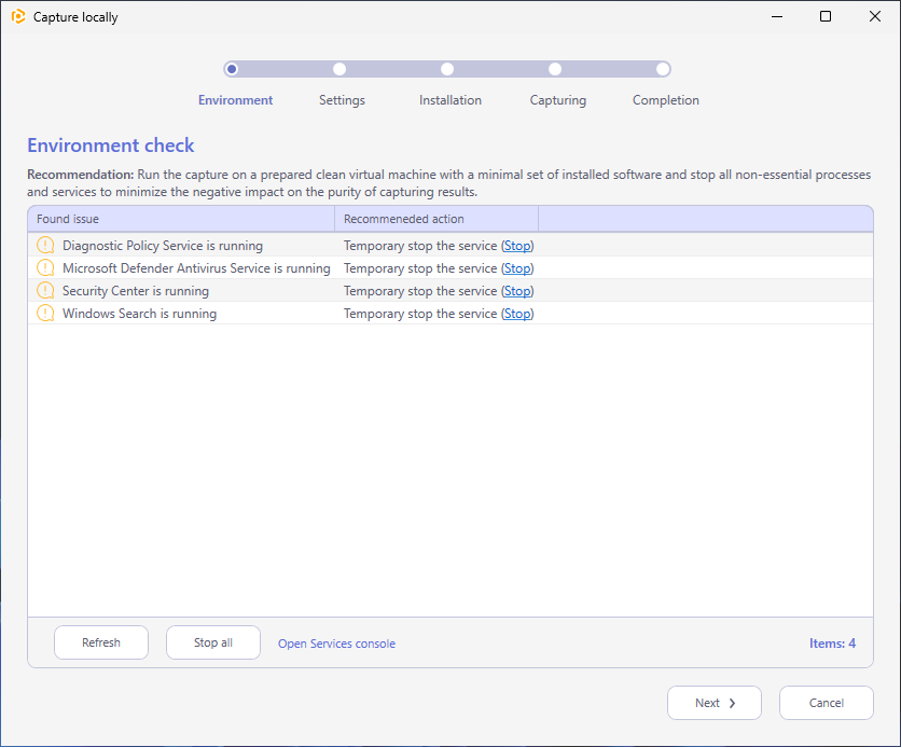
4. Select the capturing method, project name, and location. Choose exclusion filters to detect and filter out unnecessary resources. Then, click Next >.
- Use the Monitoring method for quicker capturing.
- Use the Snapshotting method to capture huge installations and those requiring the system restart.
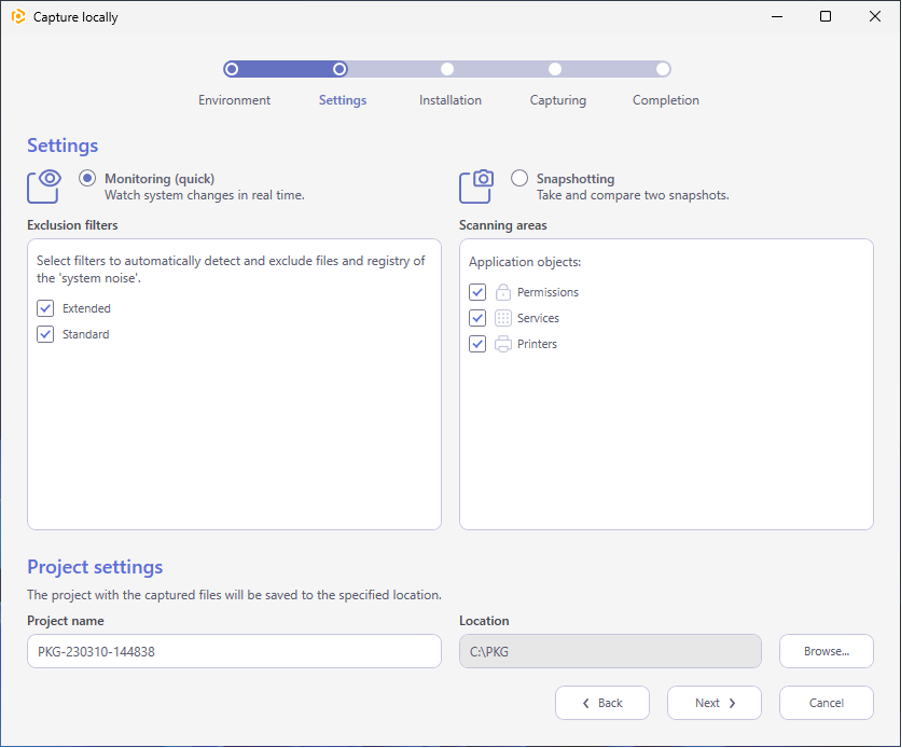
5. If you have selected the Manual mode – wait while the pre-install scan is made.
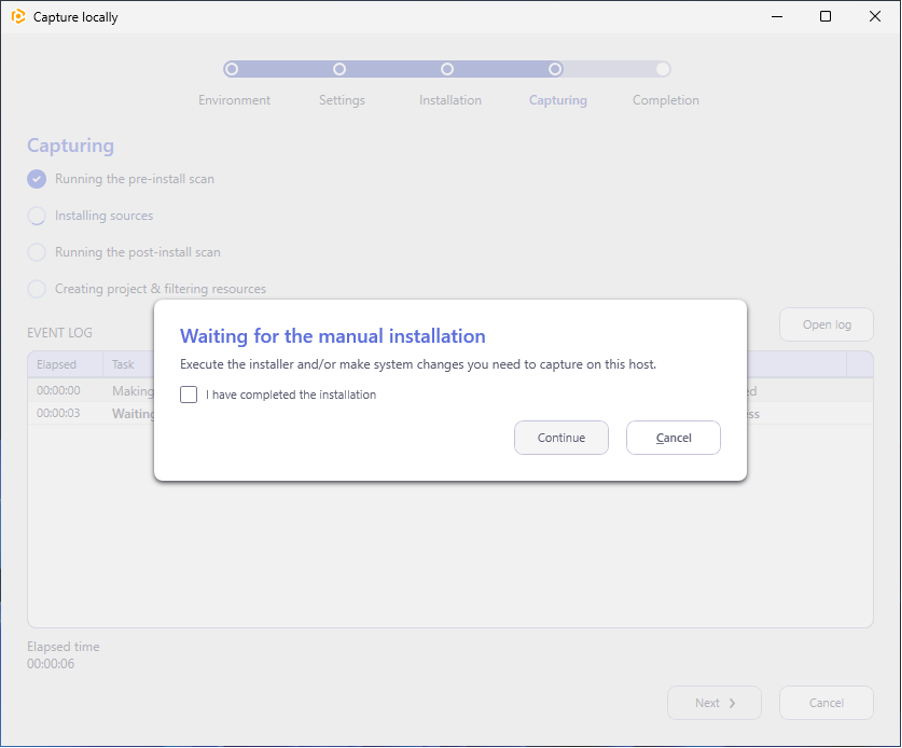
Run and complete installers of apps (for instance, Firefox Setup.exe) or make any system changes you need to capture.
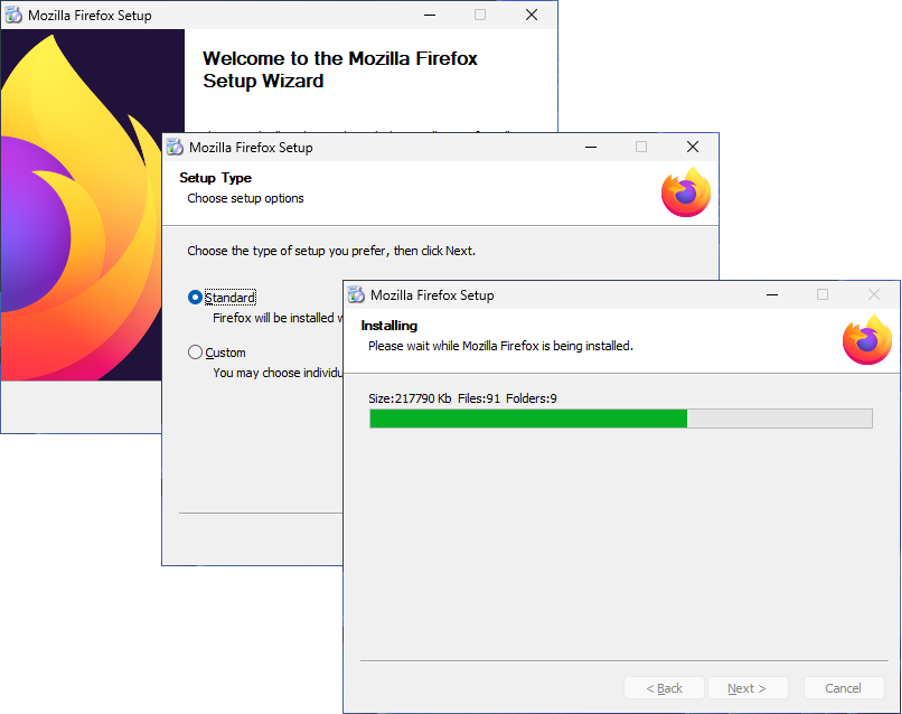
When finished, tick I have completed the installation and click Continue.
6. Wait for the capture to complete. Click Finish to close the wizard.
By default, the created project will be opened for editing.
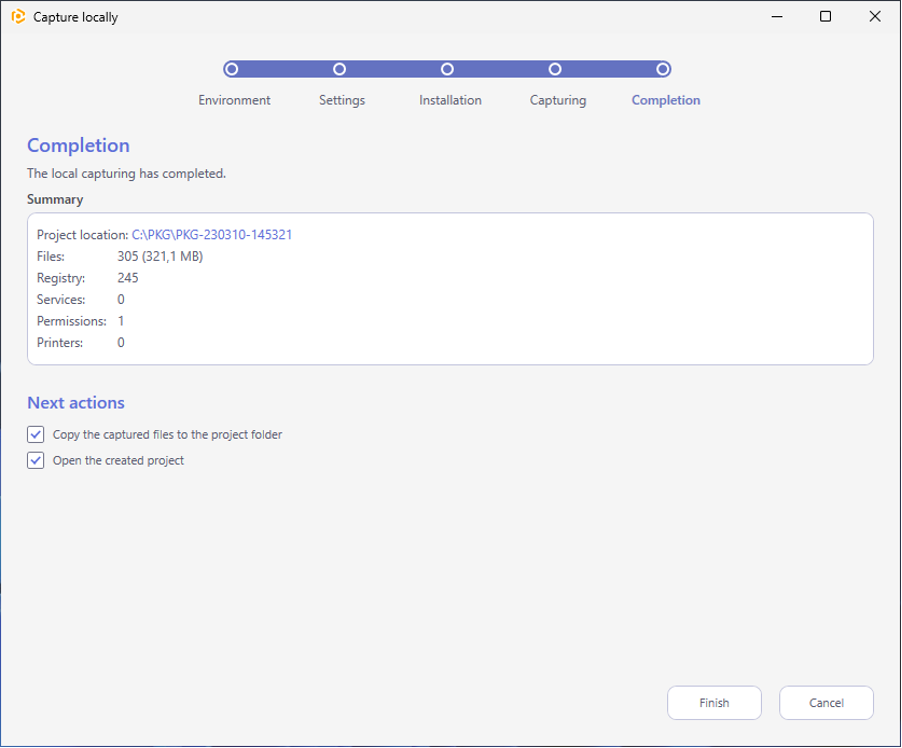
Note
If you build an MSI package from the capturing project, check if the Summary contains the detected ‘vendor’ MSI packages. Consider editing the detected vendor MSI via MST instead of repackaging it.
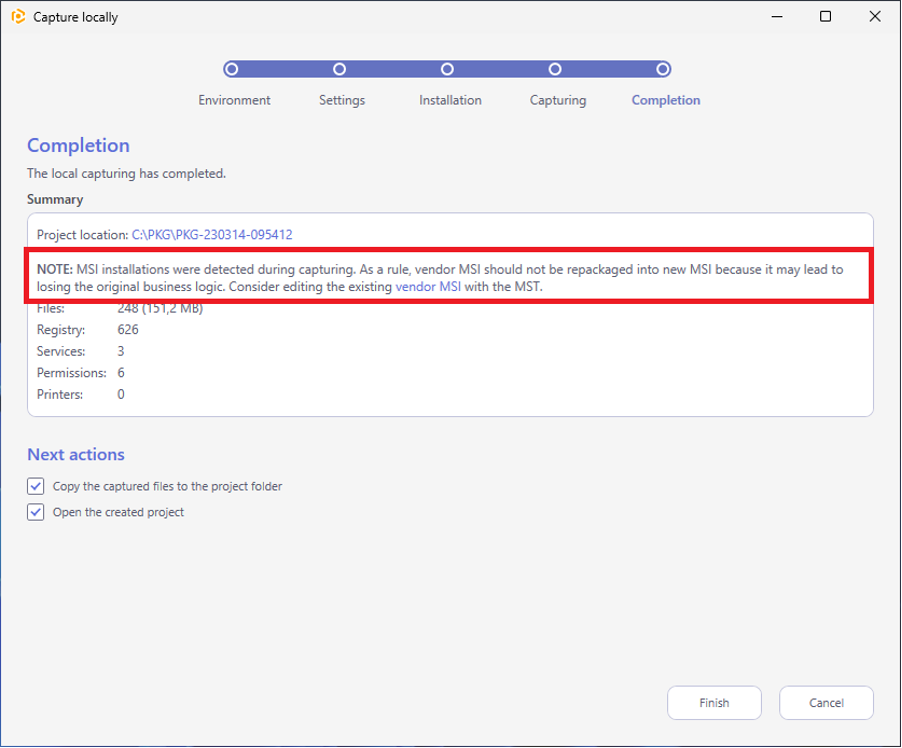
7. Once the capture is completed, the capturing project will be opened automatically in Package Generator.
It is highly recommended that the results be reviewed and that resources not belonging to the captured app be excluded.
Note
In some cases, a package with captured resources that belong to the system-related services like Windows Updates may fail during the installation. The common reason for such fails is trying to write to the system-protected registry/folders, locked for third-party installers.
8. Specify product information, compression type, advertising tables, active setup, and other necessary for your MSI settings:
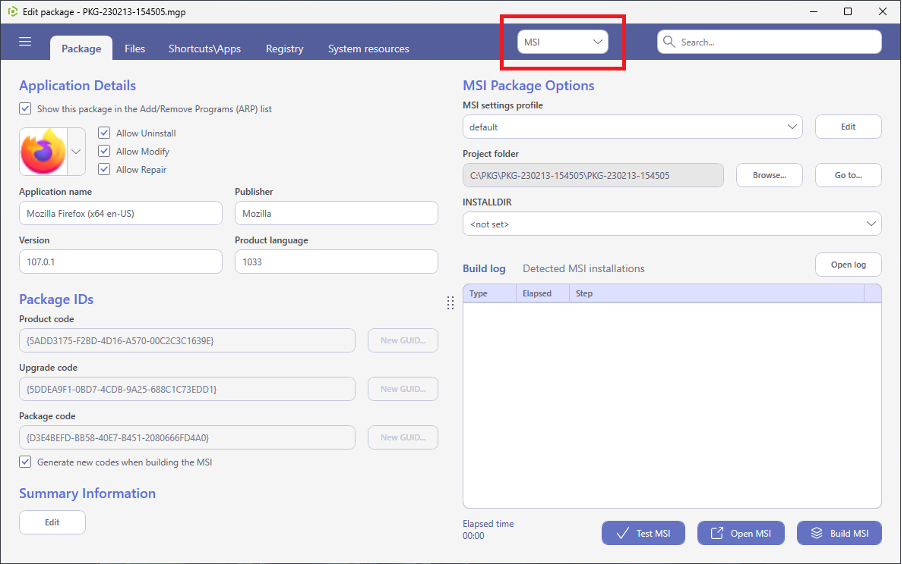
9. Switch to the Package tab, ensure that the MSI package format is selected and click Build MSI to generate the MSI package from the project.
10. Find your package in the MSI subfolder of the project folder. To open the project folder, click Go to… located next to the Project folder field.
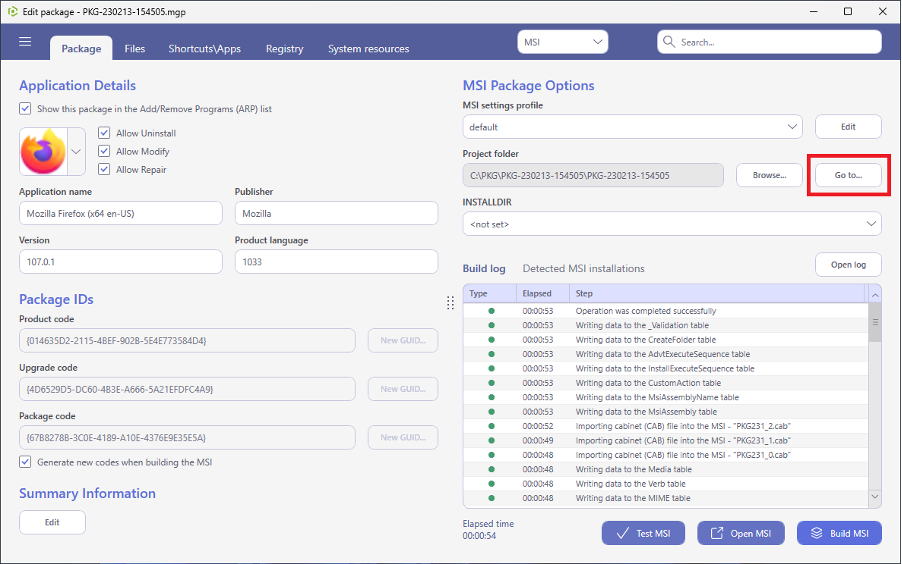
Benefits of Using PACE Suite for Converting EXE to MSI
At each stage of app packaging, you’ll be guided by intelligent wizards to create, change, and test packages, as well as check them for quality, safety, and deployment readiness. In addition, with PACE Suite you’ll be able to:
- Automate package quality, safety and deployment readiness checks.
- Capture installations remotely on multiple virtual machines hosted on the ESXi, Hyper-V and VirtualBox hypervisors.
- Create Windows Installer package, edit it, create transforms, patches.
- Automate routine packaging tasks and generate package documentation.
Congratulations, now you’ve finished repackaging EXE to MSI! You may also need to check out our quick MSI package validation guide.
If you have any questions, feel free to contact our support .










