Open Database Connectivity in Application Packaging
If something’s old, it doesn’t mean it’s bad. ODBC has been around for decades, and many think this technology is too far gone to use. Is it so? Let’s figure out what ODBC is and how you can still efficiently use it in application packaging with PACE Suite.
What is ODBC?
In the 1990s, there were quite a few databases, each with its unique interface. To connect to several databases, software applications needed a common interface with standard commands to access each database. To tackle the challenge, Microsoft and Simba Technologies created ODBC.
So, what does ODBC stand for, and what exactly is it? The abbreviation is a shortened version of Open Database Connectivity or connection (ODBC) that provides a standard application programming interface (API) for accessing various database management systems (DBMS) such as MySQL, Microsoft Access, and Microsoft SQL, Oracle, etc.
ODBC in application packaging
Open Database Connectivity offers an open and straightforward way of accessing the database regardless of its vendor. Software engineers do not need to learn specific application programming interfaces as Open Database Connectivity provides a ubiquitous data access interface. As a result, application packagers can configure an app to access, view, and modify data from diverse databases.
How does ODBC work?
Open Database Connectivity architecture has four elements: application, driver manager, driver, and data source.
- Application is a program that contacts the ODBC application programming interface to access data.
- ODBC driver manager is a library that handles communication between applications and drivers.
- ODBC driver is a library that enforces the functions in the ODBC API. Open Database Connectivity drivers process ODBC function calls, submit SQL requests to a specific data source, and return results to the application.
- ODBC data source is just a file, database, or the data the application packager wants to access from a particular source. It can be located on the same computer as the program or another computer somewhere on a network.
How to Manage ODBC in PACE Suite
Users of PACE Suite can take great advantage of the new interface for ODBC in Package Designer. Software packaging engineers can view and handle the installation and configuration of ODBC drivers, ODBC translators, ODBC attributes, ODBC data sources, and source attributes of an MSI package to present them as user-friendly. It helps to evaluate immediately what kind of and how many ODBC resources the package installs. PACE Suite allows you to modify the ODBC and add a new driver, data source ODBC, etc.
Add and edit ODBC data source
To add a new ODBC data source to the MSI package to install it on the target system, open an MSI package in MSI Editor.
Go to the Package Designer > ODBC tab.
- Select Add > ODBC data source from the toolbox.
- Enter an ODBC data source name and specify the associated ODBC driver (either select a driver from this package or enter a driver name pre-existing on the system).
- Set a data source registration Type (per machine or user) and a Component_ that will control the installation of this data source. If needed, add the Attributes and click Save.
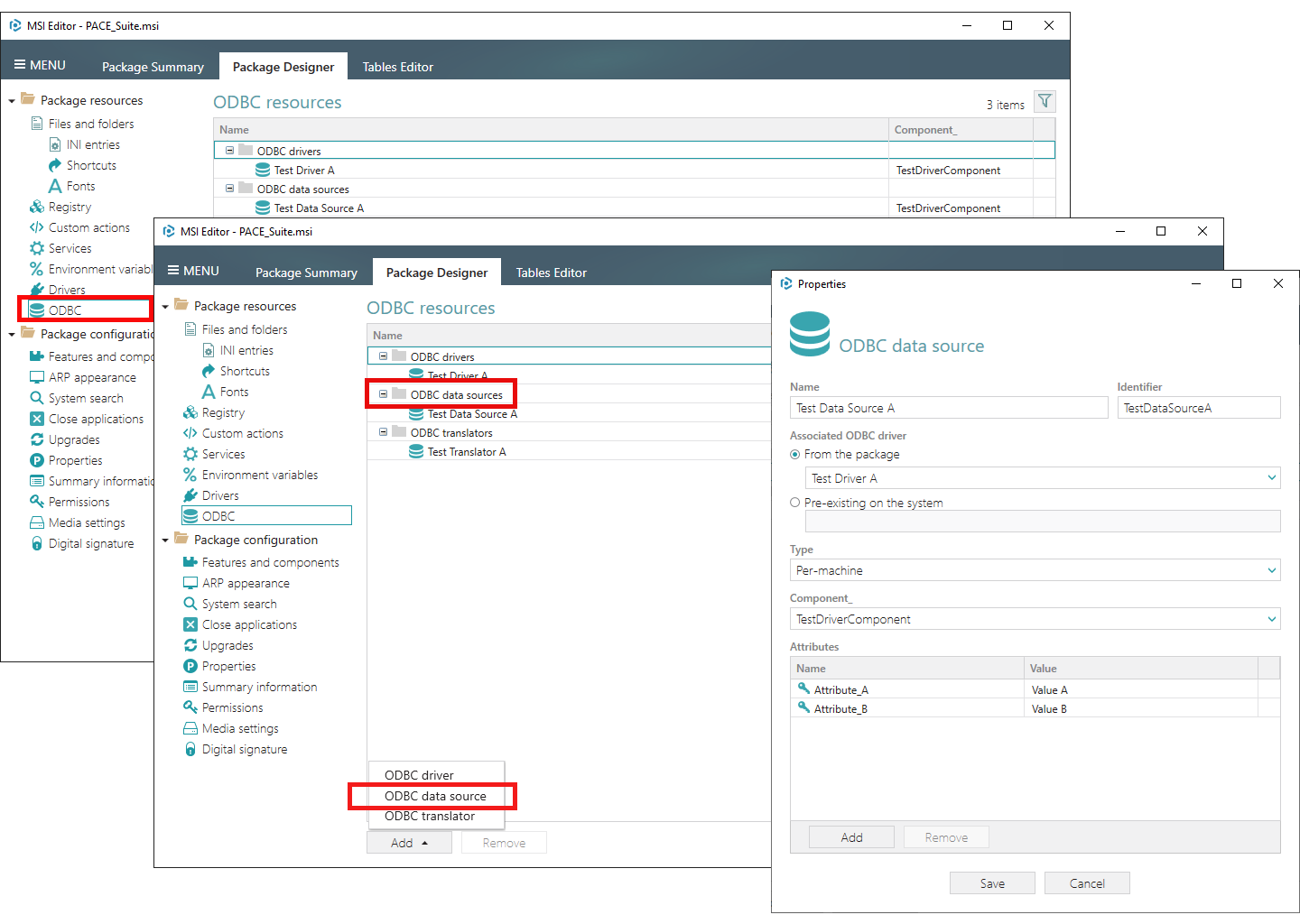
To edit details of an ODBC data source in the MSI package:
- Open an MSI package in MSI Editor. Go to the Package Designer > ODBC tab.
- Pick Edit from the context menu of an ODBC data source you need to edit.
- Update the necessary ODBC data source details such as Name, an associated ODBC driver (either select a driver from this package or enter a driver name, pre-existing on the system), and a data source registration Type (per machine or user). If needed, update the Attributes and then click Save.
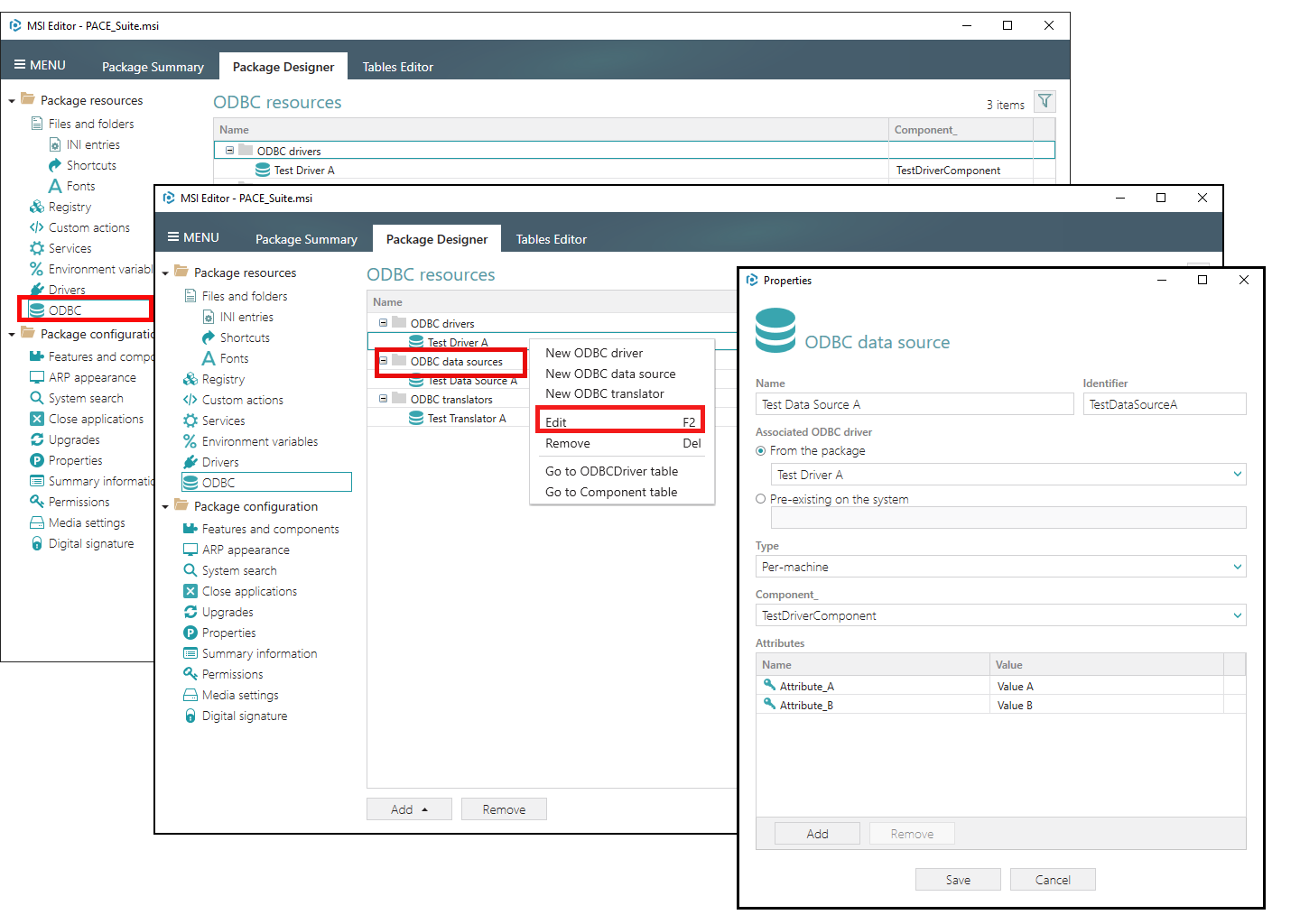
Add and edit ODBC Translator
To add and/or edit ODBC Translator, take the following steps:
- Go to the Package Designer > ODBC tab.
- Select Add > ODBC translator from the toolbox.
- Enter a Name for the ODBC translator; choose the Translator DLL file and the Setup DLL file for the Translator if it differs from Translator. Select a Component_ that will control the installation of this Translator, and click Save.
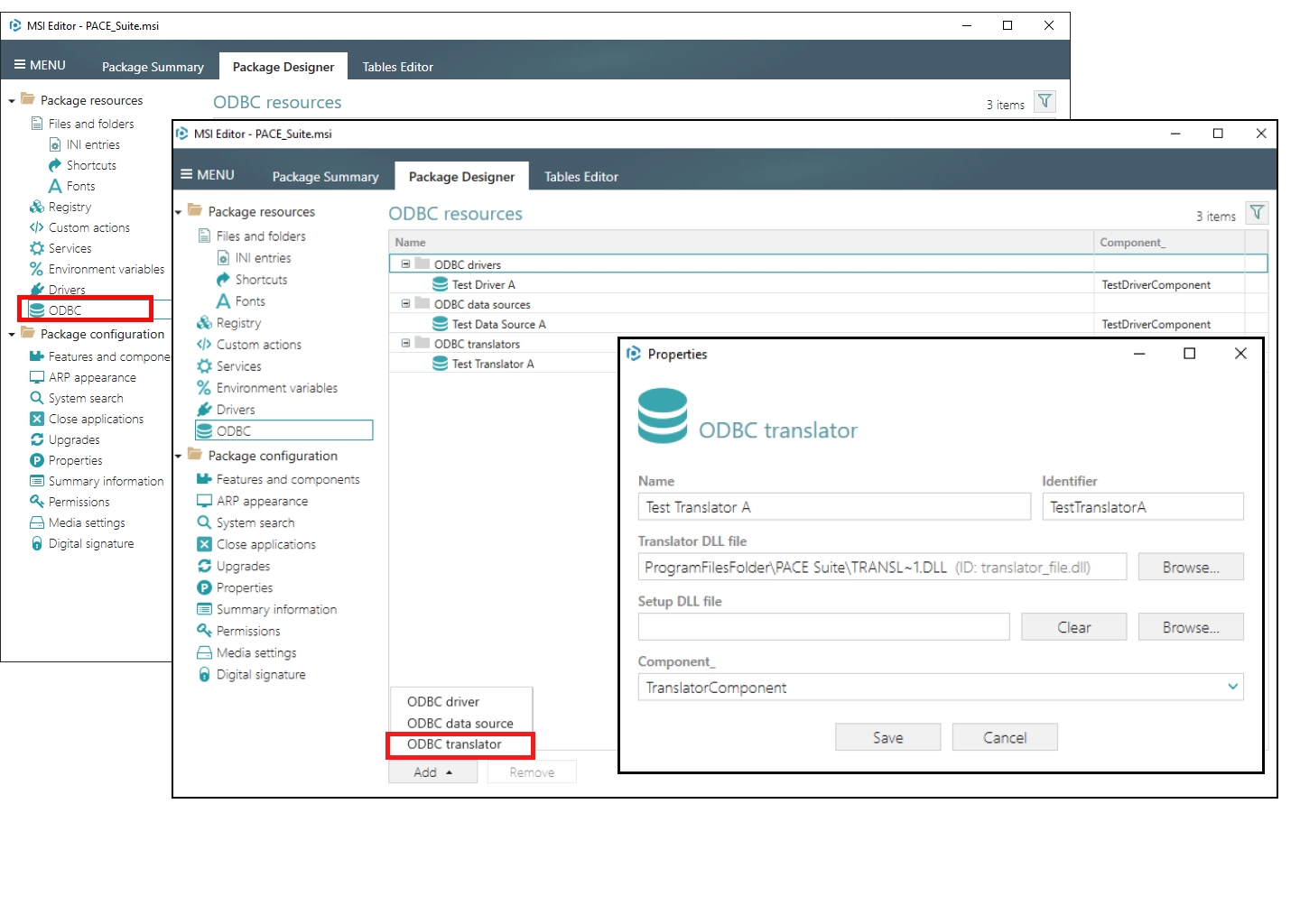
Warning:
The filename of the Translator DLL file and the Setup DLL file must be presented only in the short (e.g., DOS 8.3) or long filename format. Both formats (e.g., short|long) cannot be used. To fix the validation error with the filename, navigate to the Tables Editor > File table, find the required file and remove everything to the left of the vertical bar, including the bar itself, from the ‘Filename’ column.
ODBC data source Name cannot exceed SQL_MAX_DSN_LENGTH.
To edit the ODBC Translator:
- In the Package Designer > ODBC tab Select Edit from the context menu of an ODBC driver that you need to edit.
- Update the necessary ODBC translator details such as a Name, a Translator DLL file, and Setup DLL file for the Translator if it is different from Translator, a Component_ that controls the installation of this Translator, and then click Save.
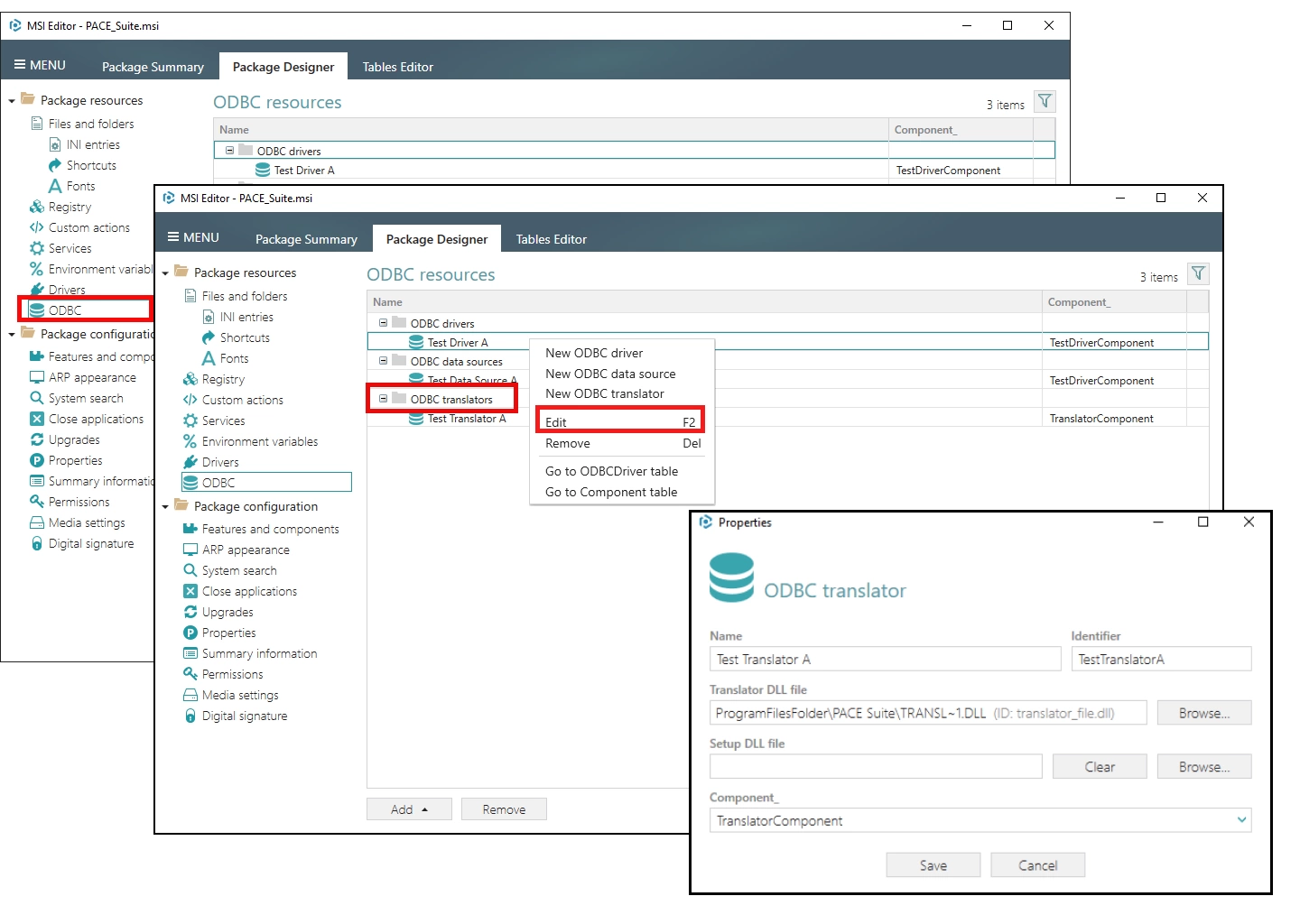
Add and edit ODBC Driver
- Open an MSI package in MSI Editor.
- Go to the Package Designer > ODBC tab.
- Select Add > ODBC driver from the toolbox.
- Enter a Name for the ODBC driver; choose the Driver DLL file and the Setup DLL file for the driver if it differs from Driver. Select a Component_ that will control the installation of this driver. If needed, add the driver Attributes and click Save.
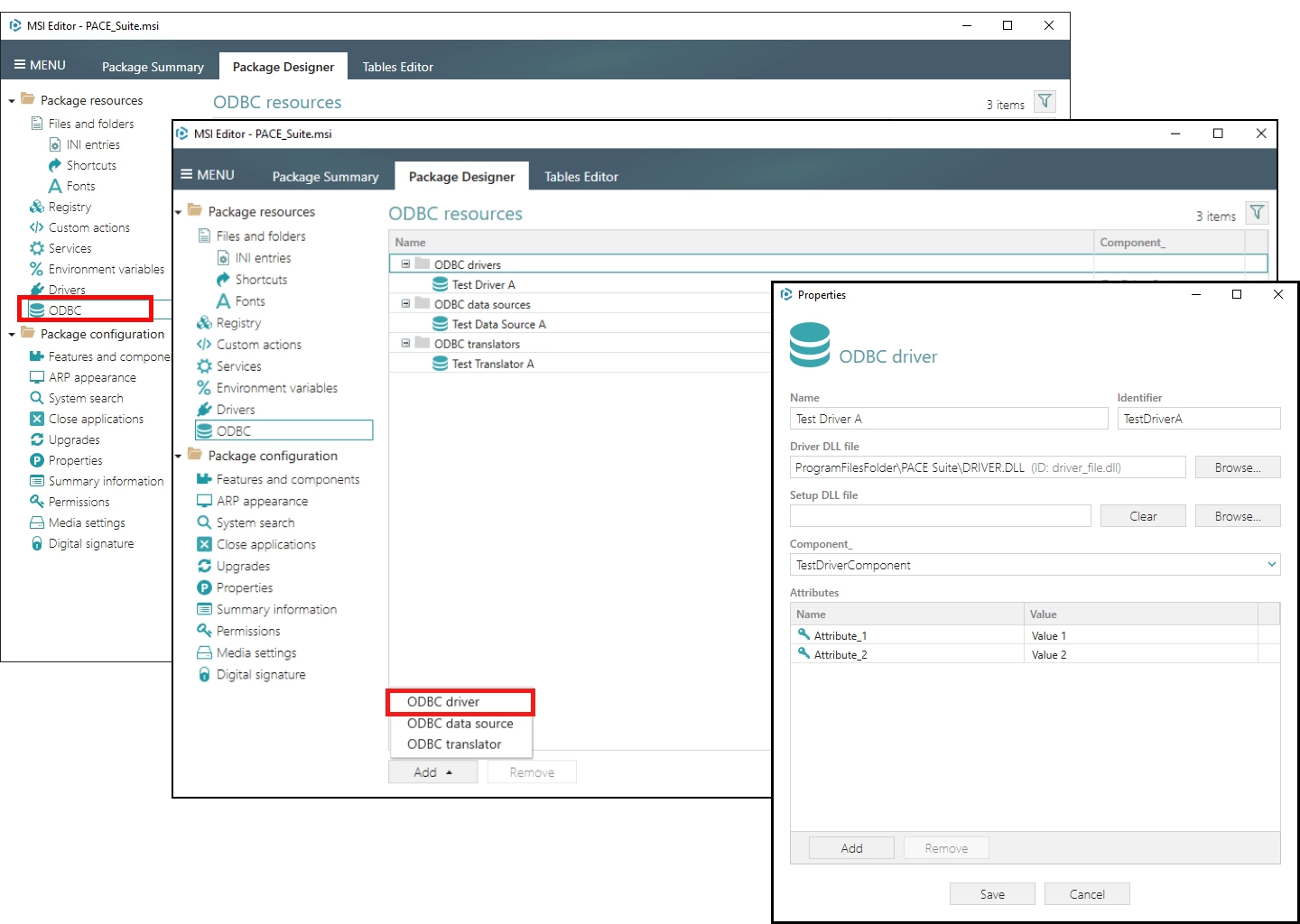
To edit ODBC Driver in PACE Suite:
- Go to Package Designer > ODBC tab and select Edit from the context menu of an ODBC driver that you need to edit.
- Update the necessary ODBC driver details such as Name, a Driver DLL file, and, if it is different from Driver, Setup DLL file for the driver; a Component_ controls the installation of this driver. If needed, update the driver Attributes and then click Save.
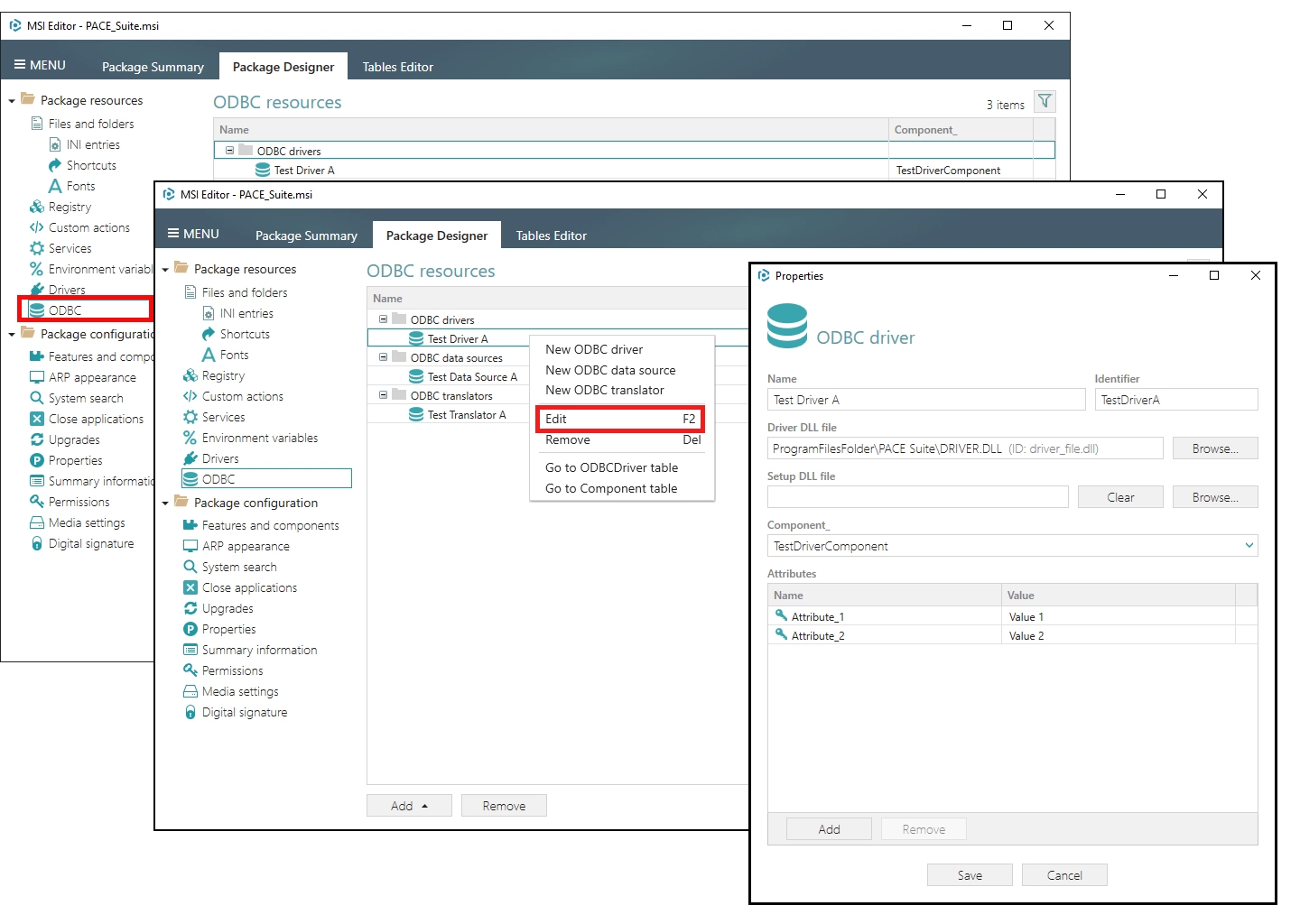
Warning
The filename of the Driver DLL file and Setup DLL file must be presented only in the short (e.g., DOS 8.3) or long filename format. Both formats (e.g., short|long) cannot be used. To fix the validation error with the filename, navigate to the Tables Editor > File table, find the required file and remove everything to the left of the vertical bar, including the bar itself, from the ‘Filename’ column.










