Quick Guide to MSI Editing: Essentials to Application Details, Package IDs, & More
In this article, we will guide you through the essential steps for application packaging using PACE Suite. Specifically, we will demonstrate how to edit MSI files , focusing on modifying critical components such as Product Information, Package IDs, ARP appearance, and File Details.
Before we begin editing MSI files, it’s essential to understand that when working a vendor MSI (which is produced by a software manufacturer), adhering to Windows Installer best practices requires the use of a transform file. However, if you are editing your repackaged MSI or do not have concerns about potentially losing the vendor’s support, you can skip the step of creating a transform file.
If you don’t have PACE Suite for application packaging, you can download the free 21-day trial of the tool.
How to Edit Application Details
You can easily manage the product name, version, language, and manufacturer that your MSI package will install with just two simple steps.
1. Go to the Package Summary tab and click Edit
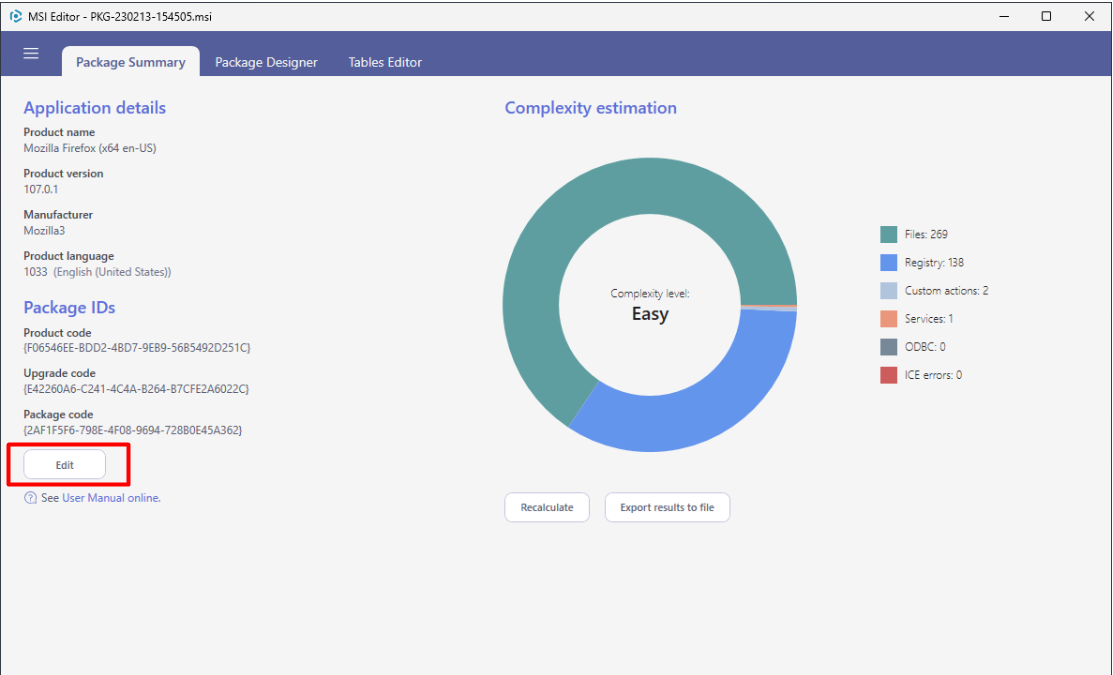
2. Update the necessary values of the Application details section and click Save.
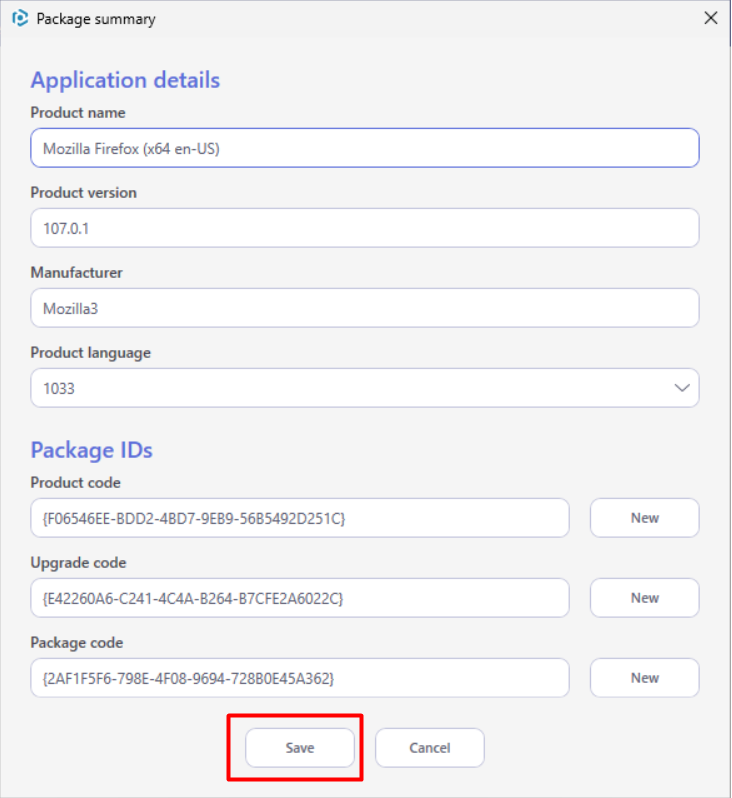
How to Edit Package IDs in MSI
The following actions facilitate the management of the product, upgrade, and package codes within the MSI package. After opening an MSI file in the MSI editor, you can start editing the MSI package IDs by going to the Package Summary, clicking Edit, and updating the necessary values of the Package IDs section. Once you’ve finished the editing process, click Save.
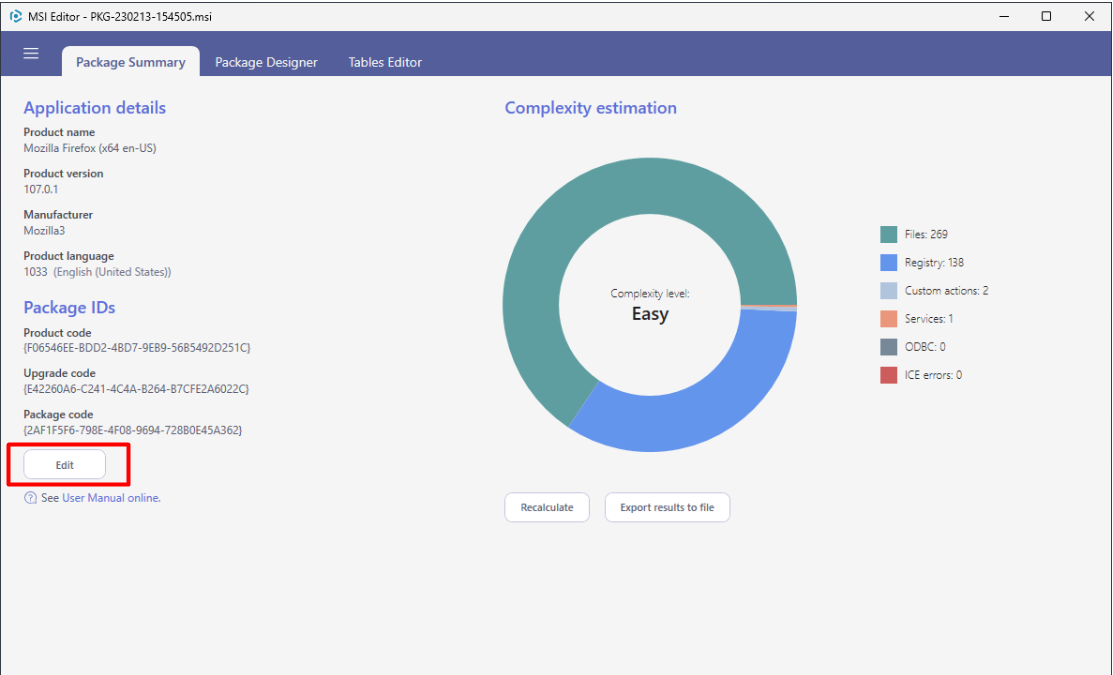
How to Edit ARP Appearance
You can use the following steps to control how the MSI package appears in the App list (i.e., Add & Remove Programs) located in Control Panel\All Control Panel Items\Programs and Features.
1. After opening an MSI package in the MSI Editor tool, go to the Package Designer and choose the ARP appearance tab.
2. Click Edit to modify the ARP properties.
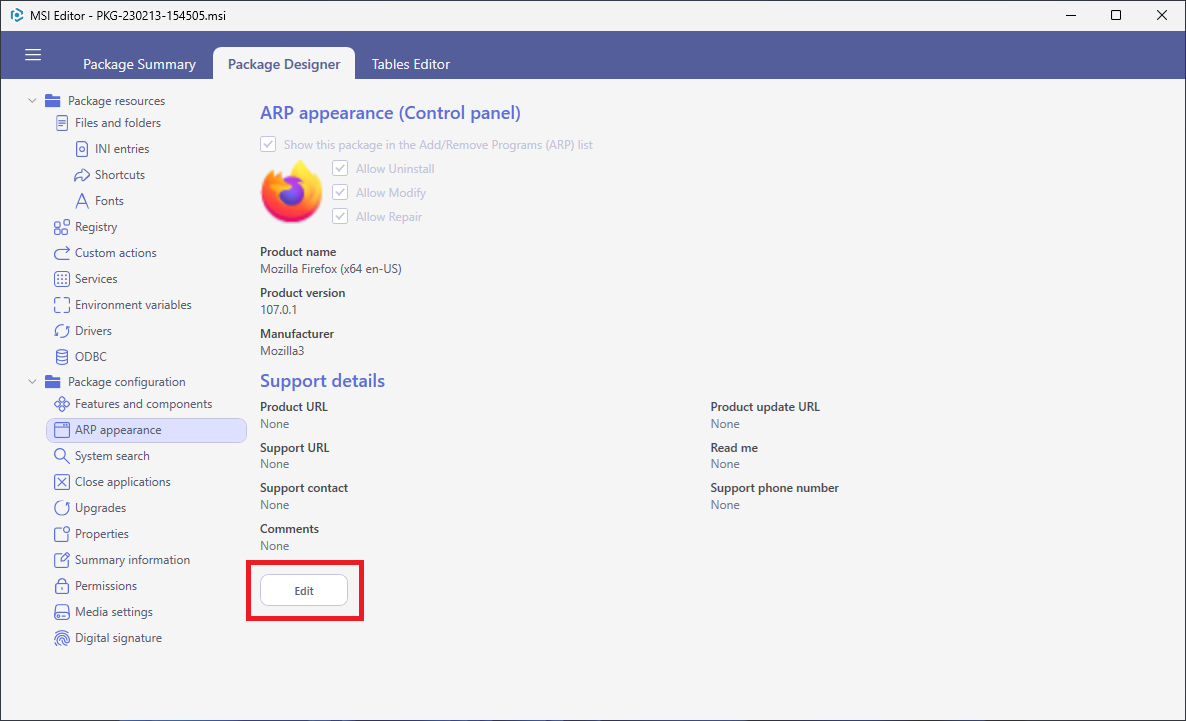
3. Update the necessary values such as package icon, availability of the Uninstall, Modify, and Repair buttons, application name, version, manufacturer, and support details. Afterwards, click Save.
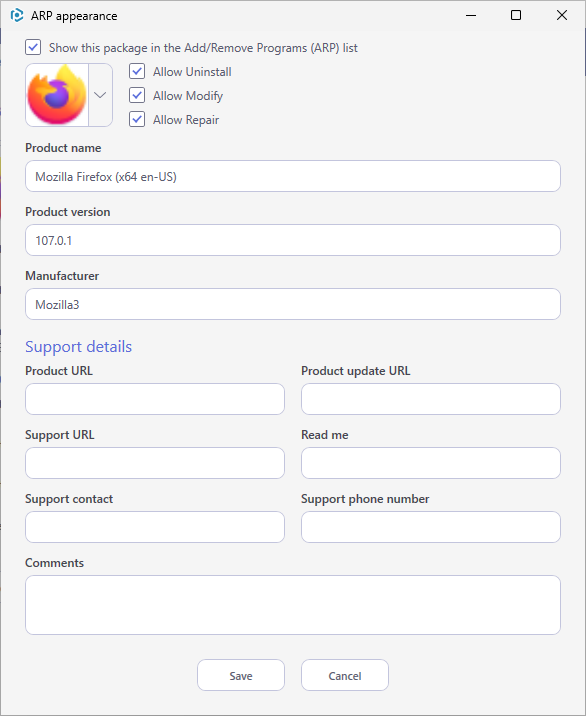
How to Edit the File Details if MSI
To edit details such as the name, identifier, installation folder, component, attributes, and other properties of a file in the File table of an MSI package, follow these steps using the MSI Editor tool.
1. Go to the Package Designer and choose the Files and Folders tab.
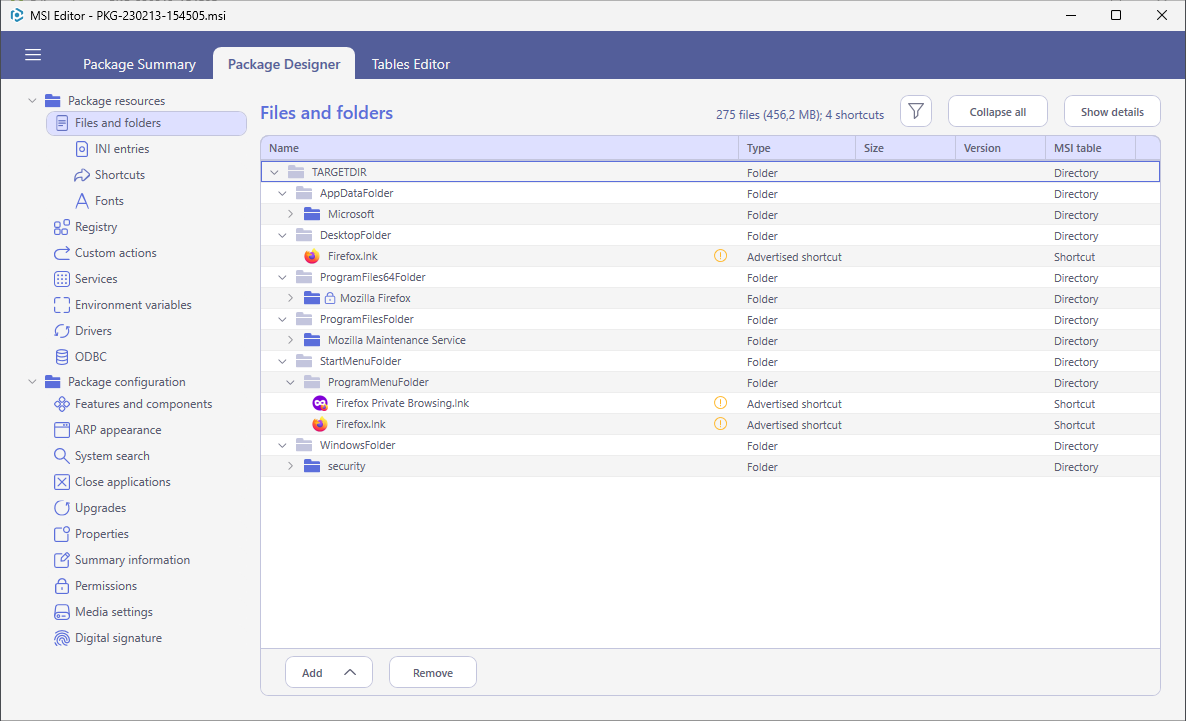
2. Select Edit from the context menu of a file that you need to edit.
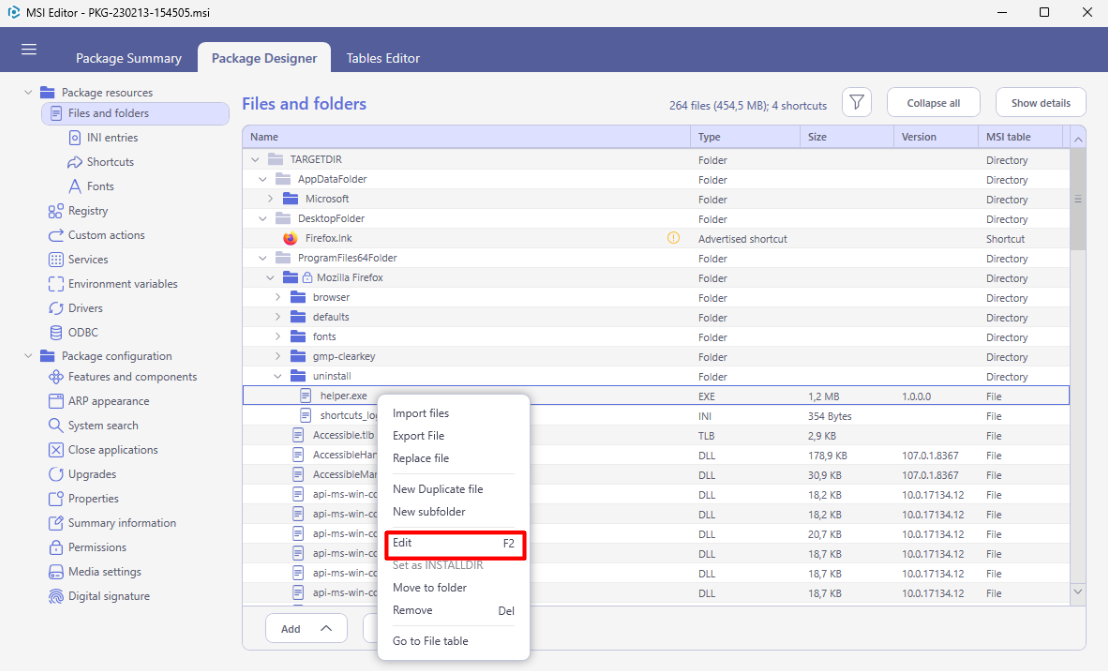
3. Update the required values (e.g., file name, installation folder, attributes, etc.). Afterwards, click Save.
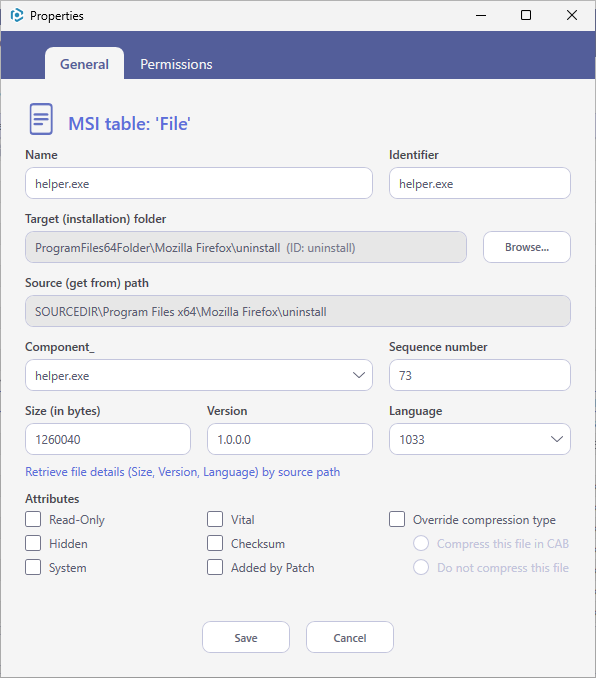
Please note that changing the installation folder for a file that belongs to a multifile component will result in creating a new separate component for that file. This is due to the fact that, in MSI, the file’s installation location is determined by its associated component.
Final Word
We will continue the Edit MSI File series of the how-to guides when working with PACE Suite. Subscribe to our social media channels to stay tuned!










