Capturing in Windows Sandbox
In the ever-evolving landscape of software deployment and testing, having a safe and controlled environment for experimentation is crucial. Windows Sandbox , a feature in Windows 10 and later versions, allows users to run applications in an isolated environment without risking harm to their host system. This article explores what Windows Sandbox is, its advantages and disadvantages, how to use it effectively with PACE Suite , and the ease it brings to streamlining tasks.
What Is Windows Sandbox?
Windows Sandbox provides a lightweight, disposable environment where users can test applications, settings, or files without affecting their primary system. It offers several advantages, including:
- Isolation: It creates a separate, temporary desktop environment, ensuring that any changes or malicious software running within the sandbox stay confined and don’t impact the main system.
- Ease of Use: With a simple setup process, users can quickly launch a sandboxed instance of Windows to perform tasks without concern for long-term consequences.
However, there are a few limitations, such as:
- Performance: Due to the isolated nature of the environment, it might not perform as efficiently as the host system.
- Resource Constraints: The sandbox has limitations on resource utilization, which could impact the performance of resource-intensive applications.
Benefits of Windows Sandbox in App Packaging
Windows Sandbox stands out as an invaluable asset in the packaging realm, particularly when coupled with tools like PACE Suite. Its innate ability to provide a secure, controlled environment for software experimentation significantly minimizes the jeopardy posed to the stability and integrity of the primary operating system. This synergy enables users to seamlessly navigate through various packaging endeavors within an isolated environment, such as testing software configurations, deploying applications, and validating setups, all without compromising the core system’s reliability.
Compared to traditional virtualization solutions prevalent in the market, Windows Sandbox offers a distinct advantage in terms of simplicity and efficiency. Its lightweight nature and inherent integration within the Windows operating system eliminate the need for additional software installations or complex configurations. The on-demand creation and disposable nature of sandboxes streamline the workflow, ensuring a rapid setup for testing packaging scenarios without the overhead of maintaining a persistent virtual machine.
Moreover, the inherent security features embedded within Windows Sandbox, including the automatic discarding of changes upon closure, fortify the protection of the host system against potential threats arising from software testing. This safeguarding aspect distinguishes it from other virtualization solutions, elevating the confidence in experimentation while maintaining a robust shield for the primary environment.
How to Use Windows Sandbox
In the following section, we’ll explore how to enable and install Windows Sandbox, use it for capturing with the help of PACE Suite for application packaging.
How to Install Windows Sandbox
1. Check System Requirements: Ensure that your system meets the hardware and software prerequisites for Windows Sandbox.
2. Enable Windows Sandbox: Navigate to Control Panel > Programs > Programs and Features > Turn Windows features on or off. Locate Windows Sandbox and check the box.
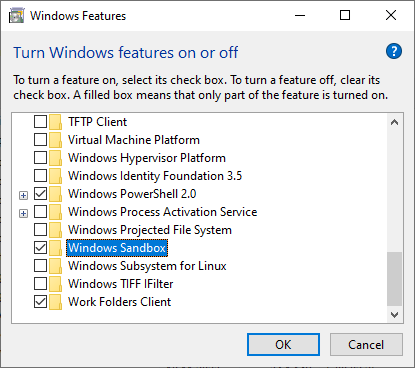
3. Install Windows Sandbox: Once enabled, Windows will prompt for a system restart to finalize the installation.
Capturing within Windows Sandbox
The process involves capturing all modifications made to local drives, the registry, services, and other areas within the sandboxed Windows OS environment.
These changes could be triggered by an existing installation (such as a black-box EXE) or user actions (like file copying, importing .REG files to the system registry, or altering app settings).
All captured resources will automatically transfer from the Windows Sandbox to a specified project location via the host, where the capturing wizard is executed.
To initiate the procedure:
1. Launch the PACE Suite Launcher either from the Start Menu or Desktop shortcut on your PC.
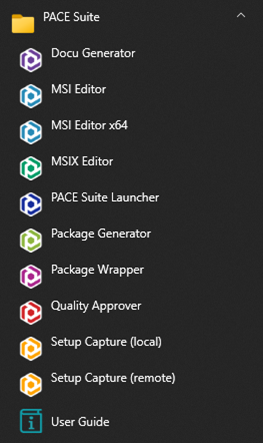
2. Navigate to Tasks > Packaging group and click Repackage in Windows Sandbox.
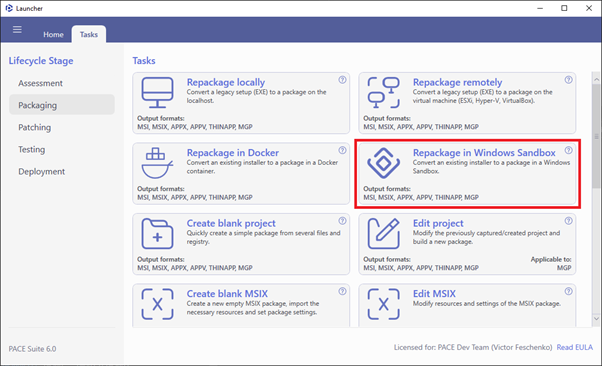
3. The wizard verifies the status of the Windows Sandbox OS features. If not enabled, click Enable to activate Windows Sandbox.
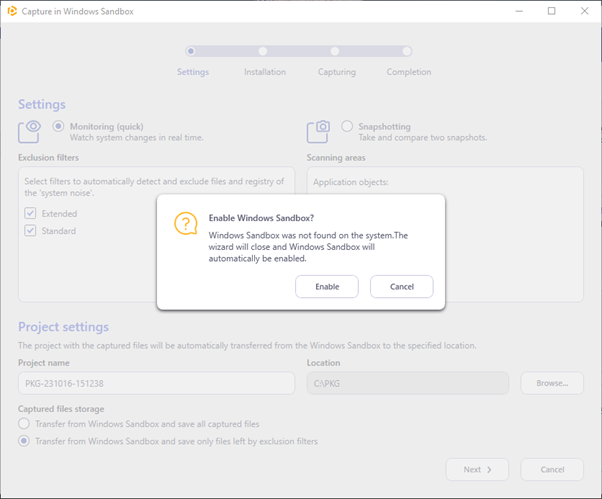
Note: After enabling, restart your computer.
4. Select the capturing method, specify the project name and location, and choose exclusion filters to eliminate unnecessary resources. Click Next >.
Use the Monitoring method for quicker capturing.
Choose the Snapshotting method for capturing extensive installations.
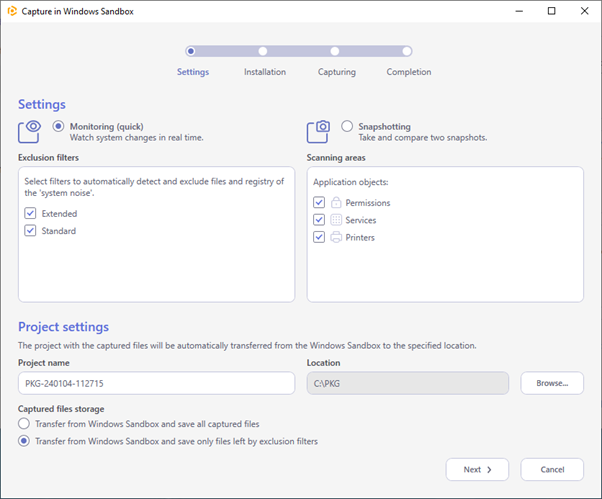
5. Select the installation processing mode, installer, and related files to transfer to the Windows Sandbox. Proceed by clicking Next.
In Manual mode, the wizard pauses post-pre-install scan, allowing app installations, necessary app setting changes, and system modifications. Tick ‘Pause process to fulfill prerequisite’ if necessary.
Automated mode executes the specified Installer with Unattended mode arguments between pre-install and post-install scans. Post-install scan triggers once the installer process concludes.
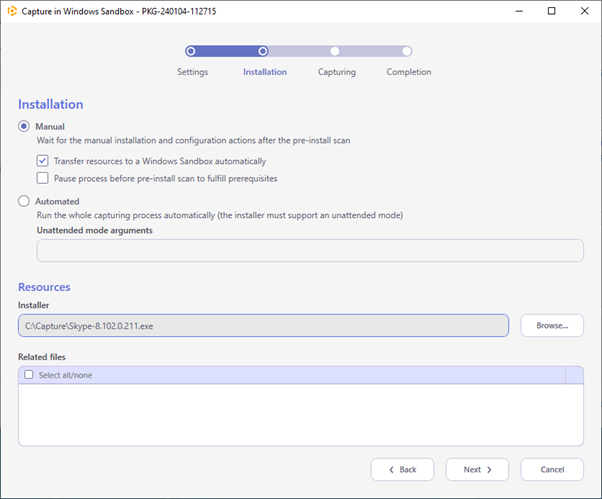
Capturing within Windows Sandbox in Manual mode
Wait for the Widows Sandbox to initialize and complete the pre-install scan.
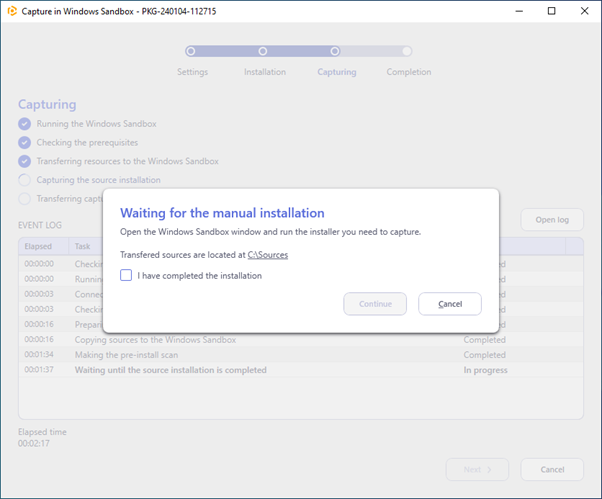
Navigate to the C:\Sources folder in the launched Windows Sandbox to find the specified source installation.
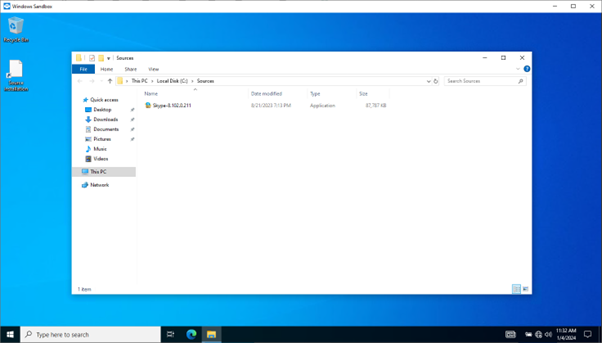
Install the required apps and make necessary system changes within the Sandbox.
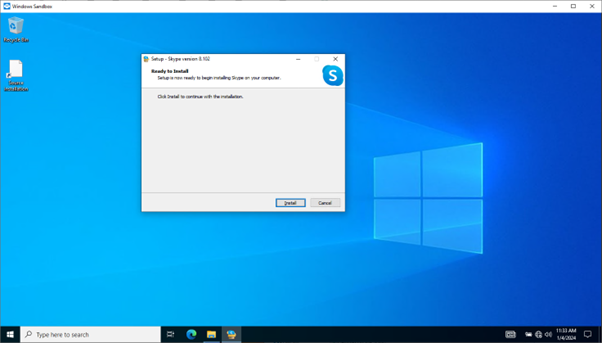
Return to the capturing wizard, tick ‘I have completed the installation,’ and click Continue.
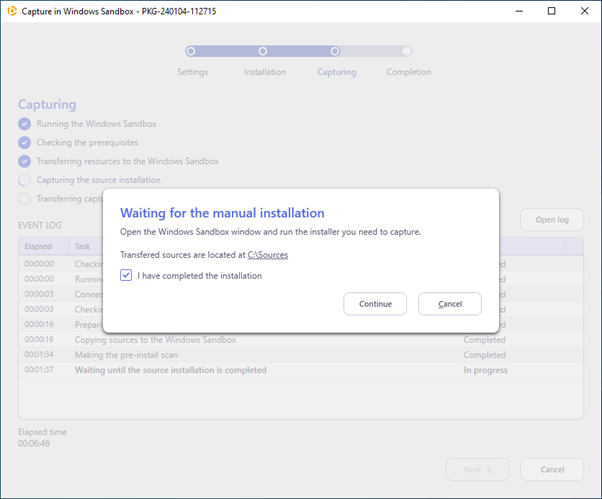
Upon completion click ‘Finish‘ to conclude the capturing process. The created capturing project will open for editing by default, and the Windows Sandbox will close.
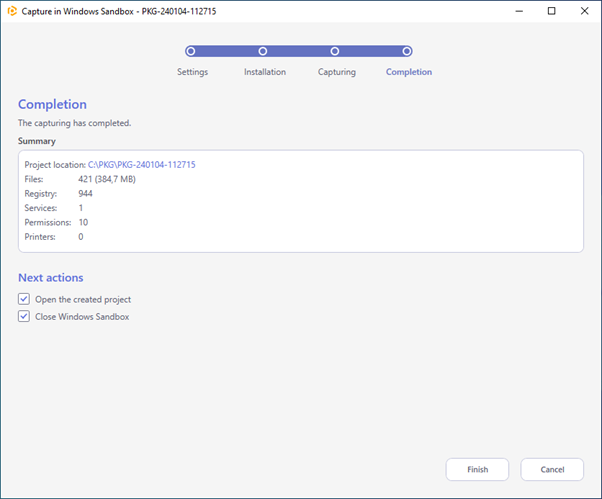
Conclusion
In harnessing the power of Windows Sandbox alongside PACE Suite, users unlock a dynamic amalgamation that optimizes software deployment processes. By adhering to best practices and exercising prudence while operating within the sandbox, individuals can confidently navigate the complexities of packaging, ensuring a seamless, risk-mitigated, and efficient experience.
The utilization of Windows Sandbox with the application packaging tool marks a pivotal advancement in packaging methodologies, ushering in an era of enhanced productivity, security, and reliability in software deployment.










