What Is PACE Suite
For Packagers:
- Multiple package formats support: MSI, MSIX, APPV, THINAPP, IntuneWin, and MSIX App Attach.
- Repackaging on localhost, Windows Sandbox, Docker, virtual machines (VMware ESXi, Microsoft Hyper-V, Oracle VirtualBox).
- Advanced MSI & MSIX authoring: editing of the package content and settings.
- Preparation for deployment with PSAppDeployToolkit & Microsoft Intune Integration.
- Automatic checks for package quality, safety, and deployment readiness.
For App Developers:
- Automated MSI creation for CI/CD: generate MSI installers effortlessly directly from the command line.
- Dynamic harvesting for set of files when building MSI.
- Intuitive UI & wizards: easy configuration of installer projects for non-MSI engineers, guided setup process.
Technologies











Key advantages

Multiple licensing models
Single or multiple environment licenses, no overpay for unnecessary capacity

Unmatched support
Friendly 24/7 support from packagers with 10+ years of experience

Customer-oriented extensibility
Ability to customize PACE Suite functionality upon client’s request

Quick onboarding
Comprehensive user guide with clear instructions for easy & quick start

All-in-one toolset
Complete suite of features to cover the entire app packaging cycle

User-friendly interface
Intuitive design suitable for experienced specialists and non-packagers

Straightforward packaging wizards
Complex packaging tasks done easy without in-depth technical expertise

Packaging workflow management
Integrable & customizable workflow tool, tailored for app packaging teams
Blog
Who we are
PACE Suite was originally created by Infopulse, an end-to-end tech services provider, a part of Tietoevry, the leading Nordic digital services and software company. It debuted in 2005 as an internal application packaging automation tool for Infopulse engineers. Recognizing the unparalleled performance it brought, we decided to release it publicly in 2008.
Created by packagers for packagers, PACE Suite has been constantly enhanced to address all up-to-date market demands. In 2021, we created PACE Packager Hub to let packagers and their clients manage all orders and processes under one roof. Both are now united under PACE Products. In 2025, PACE Products has become part of Tietoevry Create Ukraine.

30 +
16 years
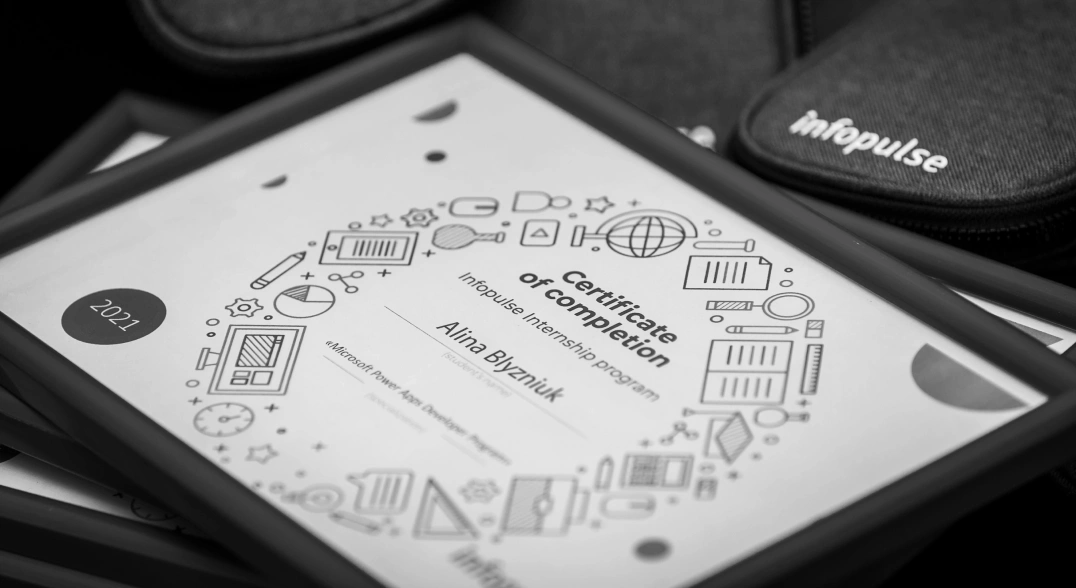
50%
In
In
Thank you!
The form was submitted successfully
.webp)

_1.png)



.png)
.png)


