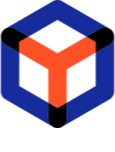Set working calendar¶
Configure the working hours on weekdays, weekends and holidays for the project working calendar. These settings are mainly used by the SLA and KPI trackers (if this calendar is selected in the metrics) to count the time spent. For additional information, see manual
Important
- Go to the project settings. See manual Open project settings.
- Open the Working calendars tab to define working hours on weekdays, weekends and holidays.Please note that there are the following calendar types:
- System calendar - a single global calendar that is defined for the entire system and all projects. Here you can only view settings of this calendar. To edit the System calendar, see manual System calendar
- Project calendar - custom per-project calendar, which can either inherit settings from the System calendar or be fully isolated. You can define multiple project calendars for different order types.
If the System calendar fully meets your needs, skip the following configuration steps and switch to defining the SLA metrics and/or KPI metrics. Otherwise, click New calendar to create the custom project calendar.
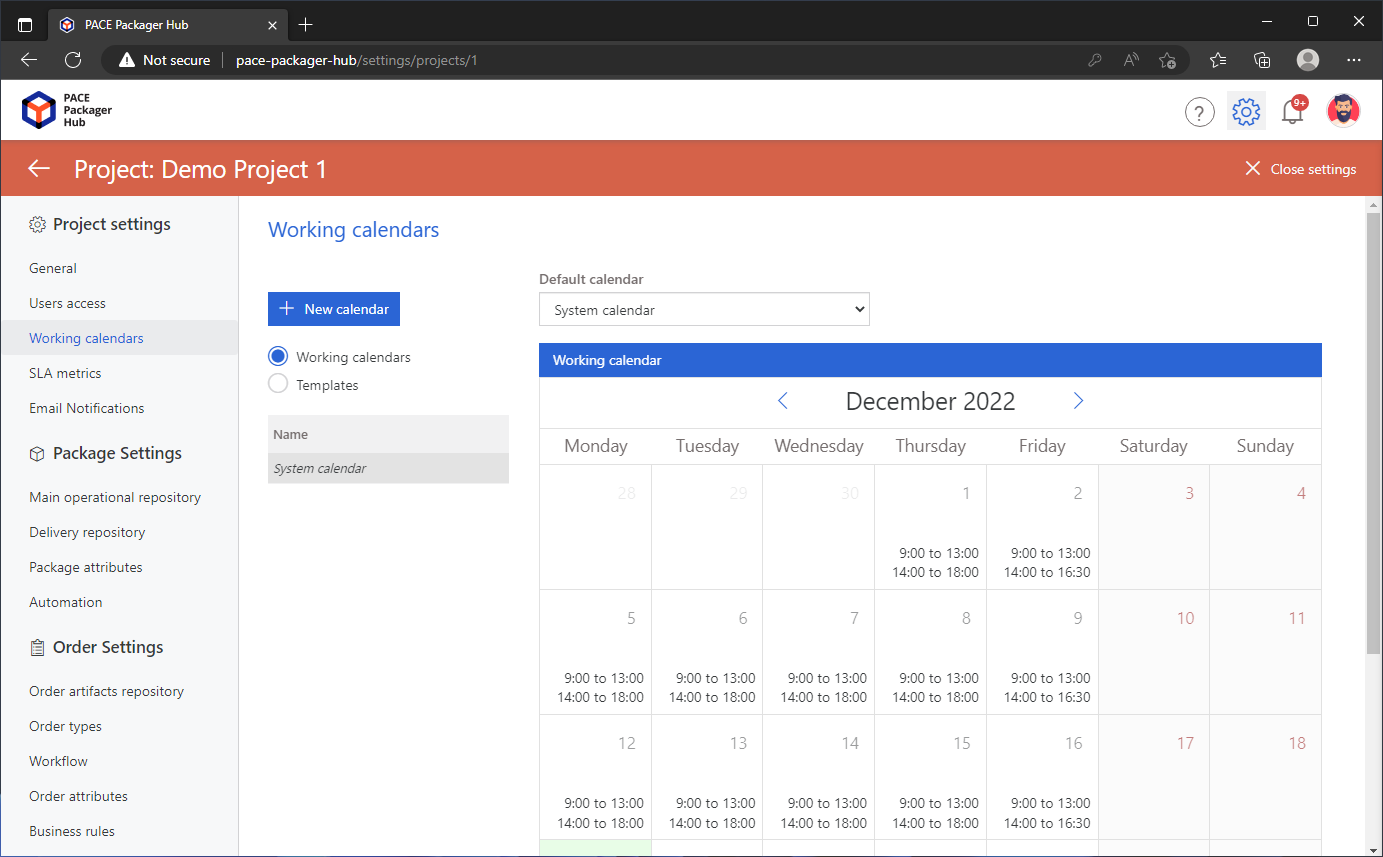
- Enter the calendar Name, select its Type and click Create.
Types:
- Inherit system calendar (permanent link) - the calendar will always inherit settings from the system calendar. If conflicts are detected, settings of the project calendar will overwrite settings, inherited from the system calendar.
- Define custom calendar - the isolated custom calendar that has no references to the system calendar.
- Import from template - allows importing the calendar with the already defined settings from the template. Any project calendar can be saved as a template.
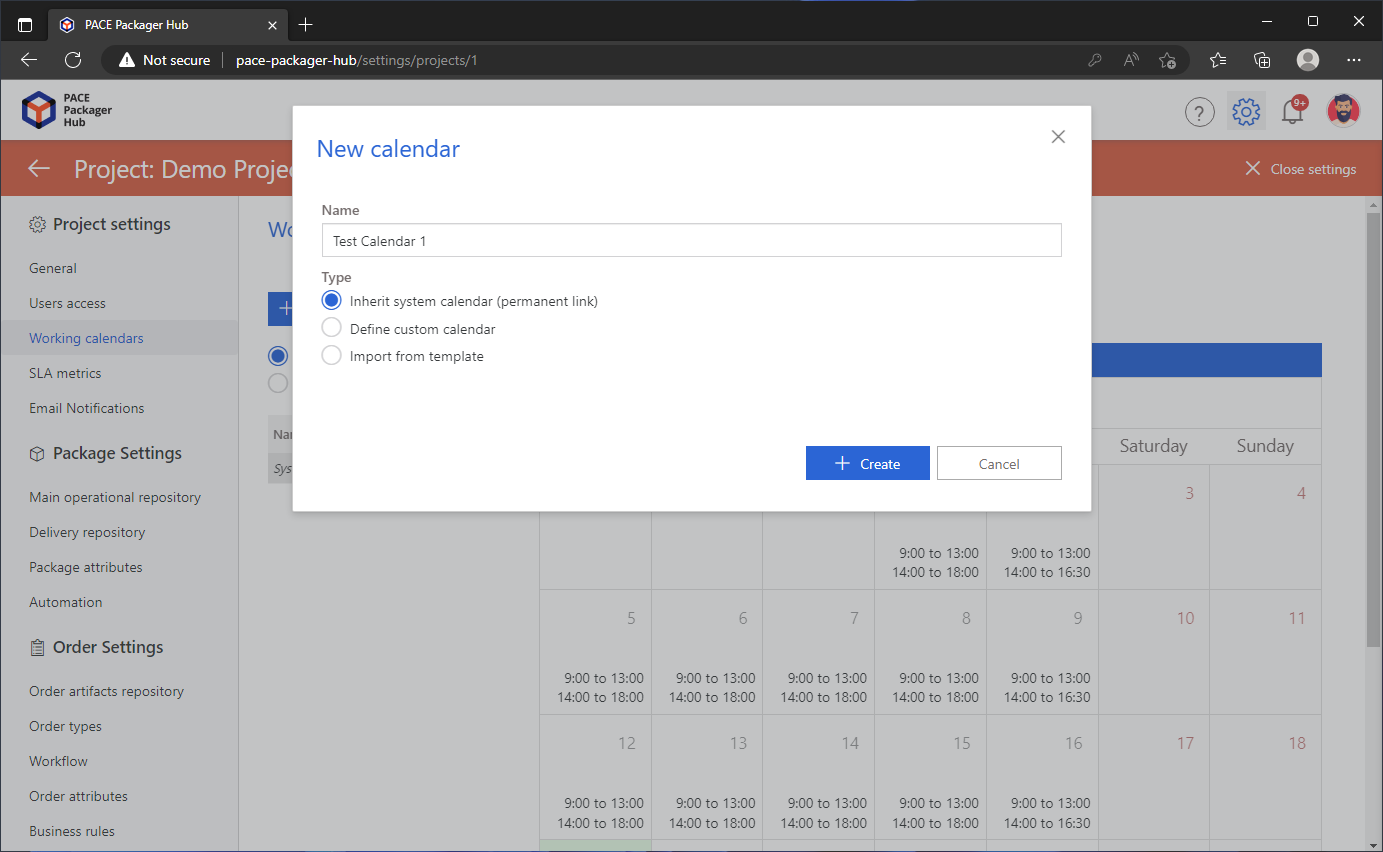
- To set normal business hours for weekdays and weekends, first make sure you select the right calendar from the list (located on the left), then click Working hours.
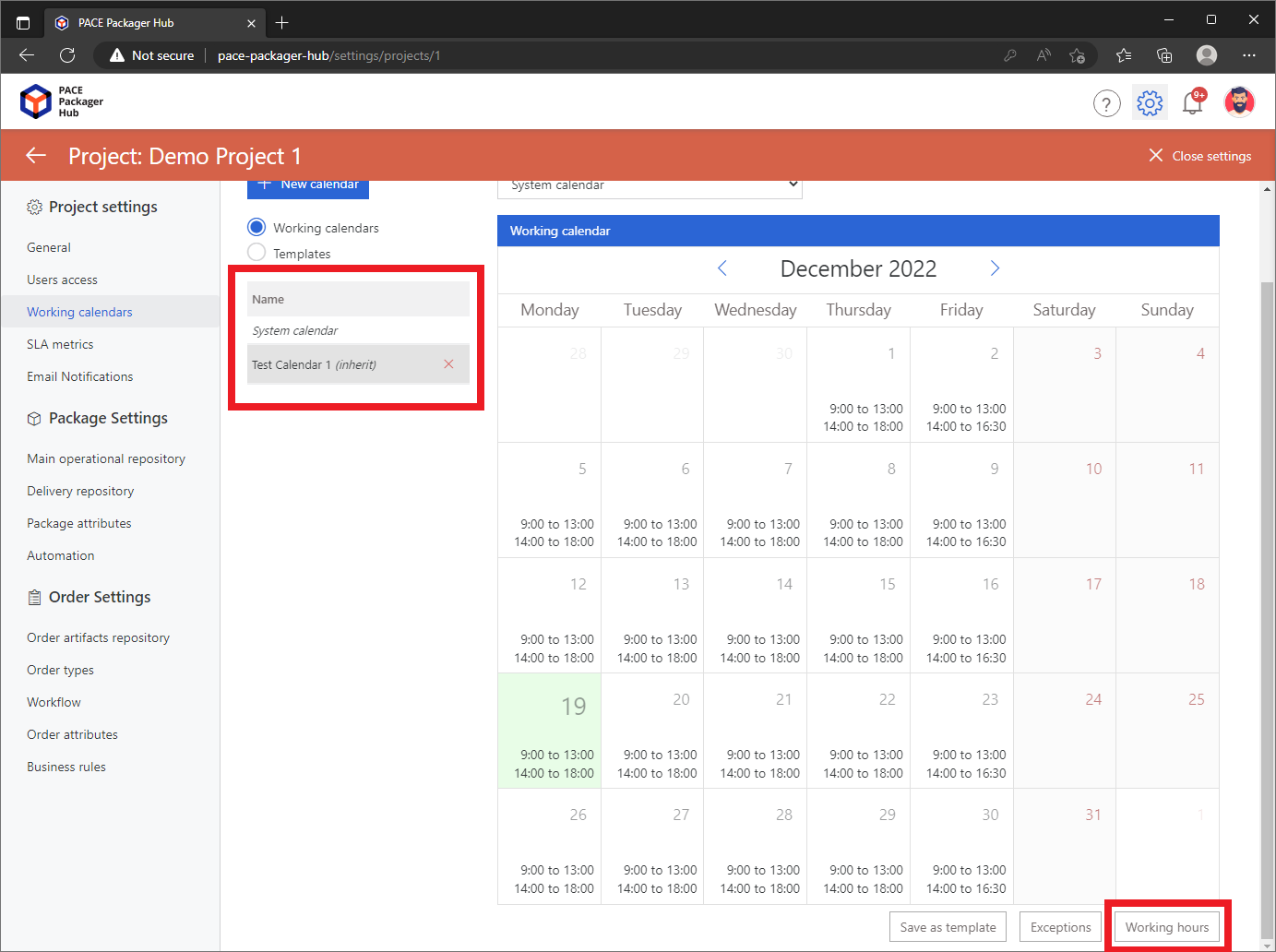
- To set a day as a working day, tick the checkbox next to that day and add one or more business hour ranges. Then click Save.
Note that if your calendar inherits the system calendar, you can control the inheritance settings for each day of the week by selecting the Inherit/Override option from the drop-down list.
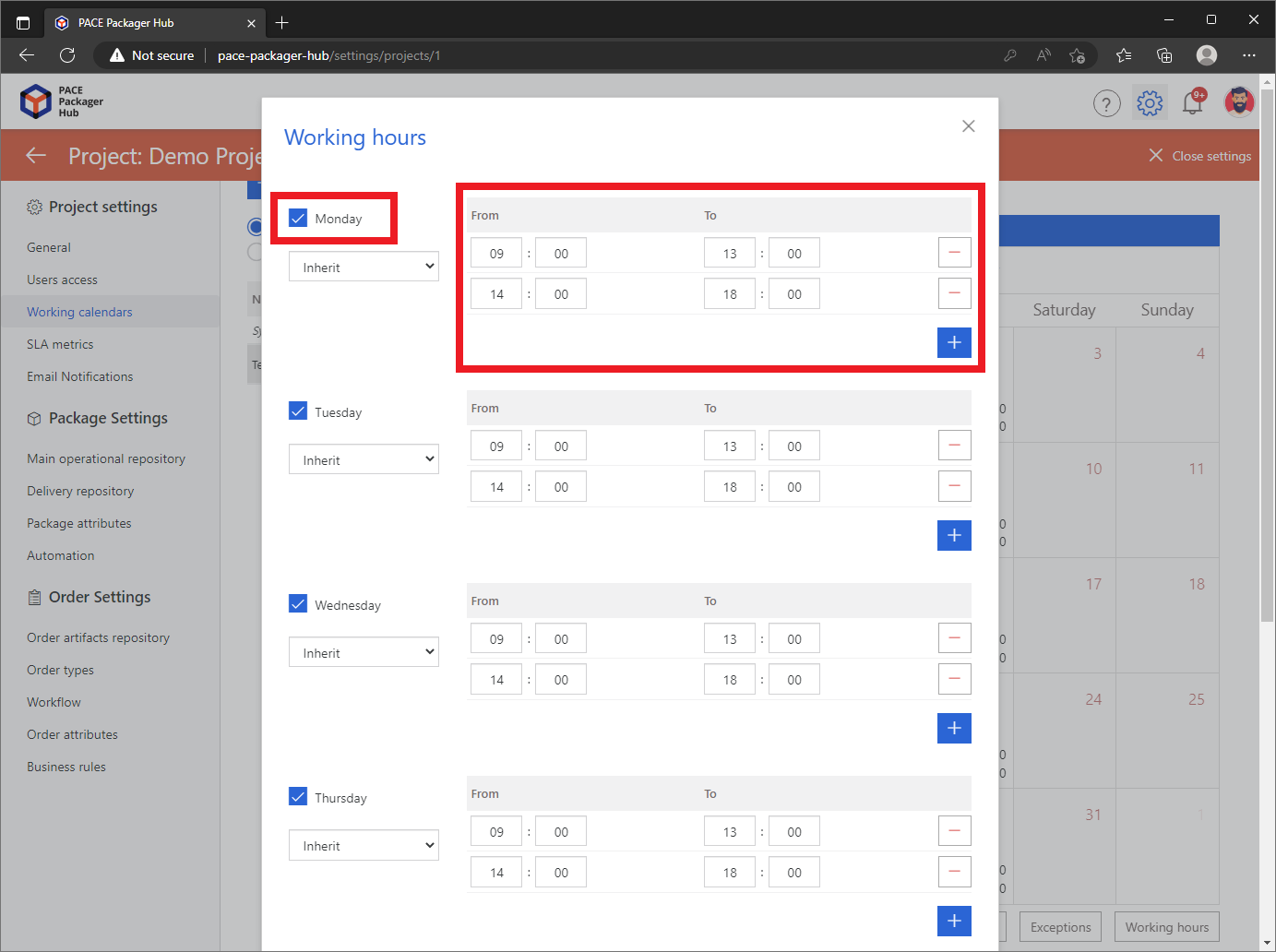
- To add holidays to the calendar, change the standard working before the holidays, or move the working day to the weekend, first make sure you select the right calendar from the list (located on the left), then click Exceptions.
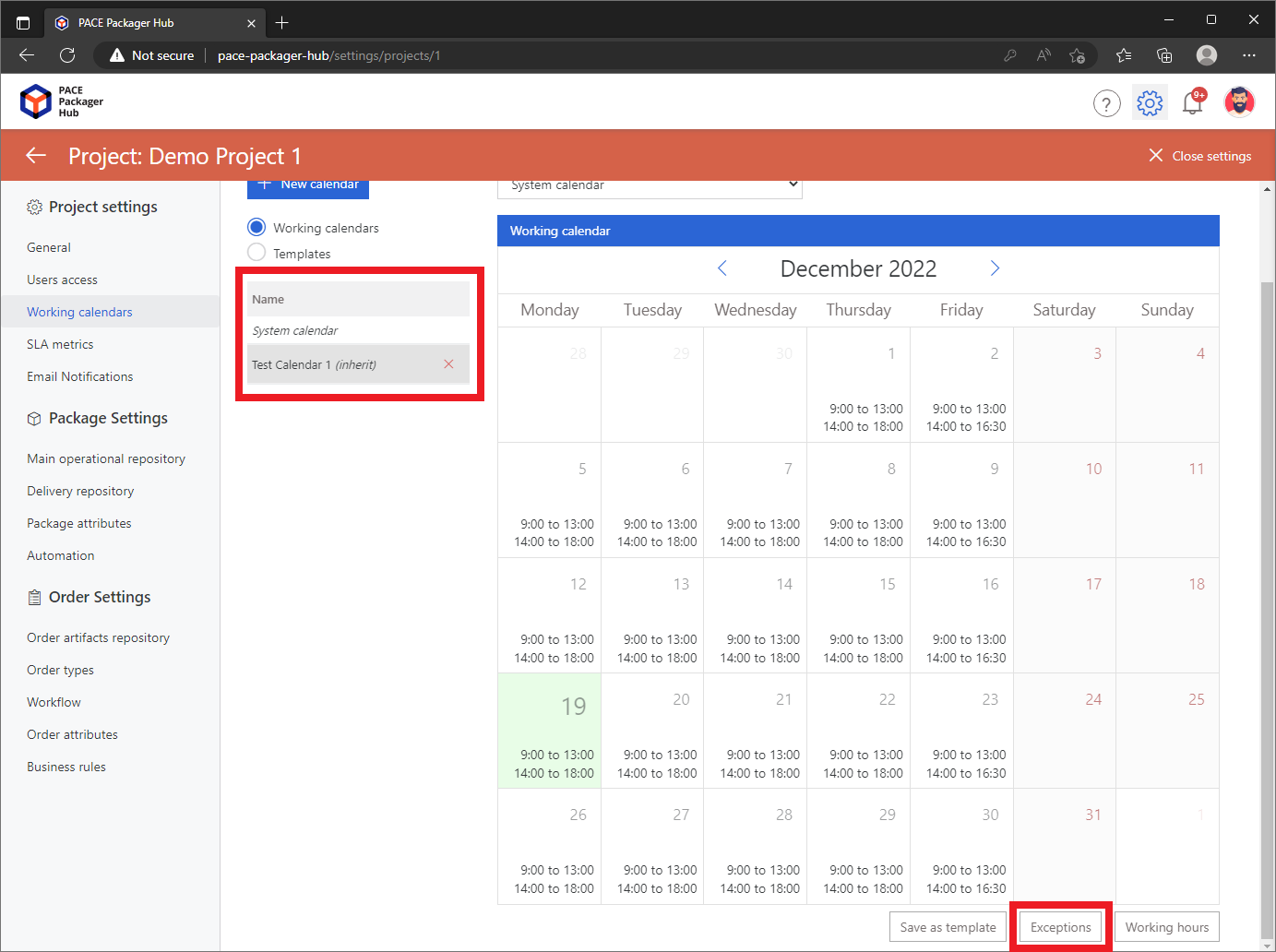
- Click New exception to add the exception to the working calendar.
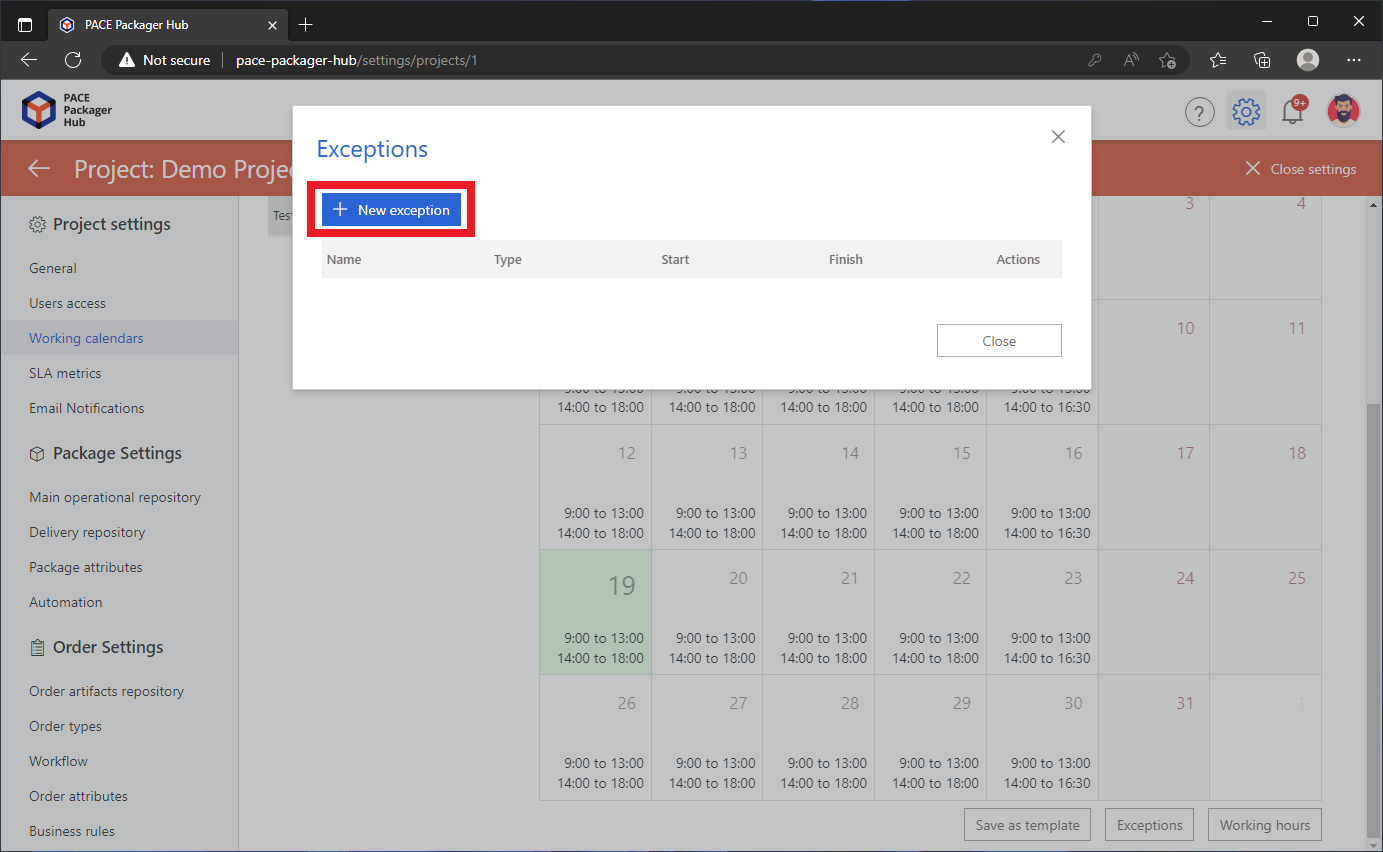
- Enter the exception Name, select an exception Type (see list of types below), Start and Finish dates for this exception, then click Create.
- Non-working day - is used to set some of normal working days as non-working days (holidays).
- Working day - is used to set some of non-working days (weekend) as working days. If this option is selected, you have to specify one or more business hour ranges.
- Custom working hours - is used to change the standard business hours for some of working days.
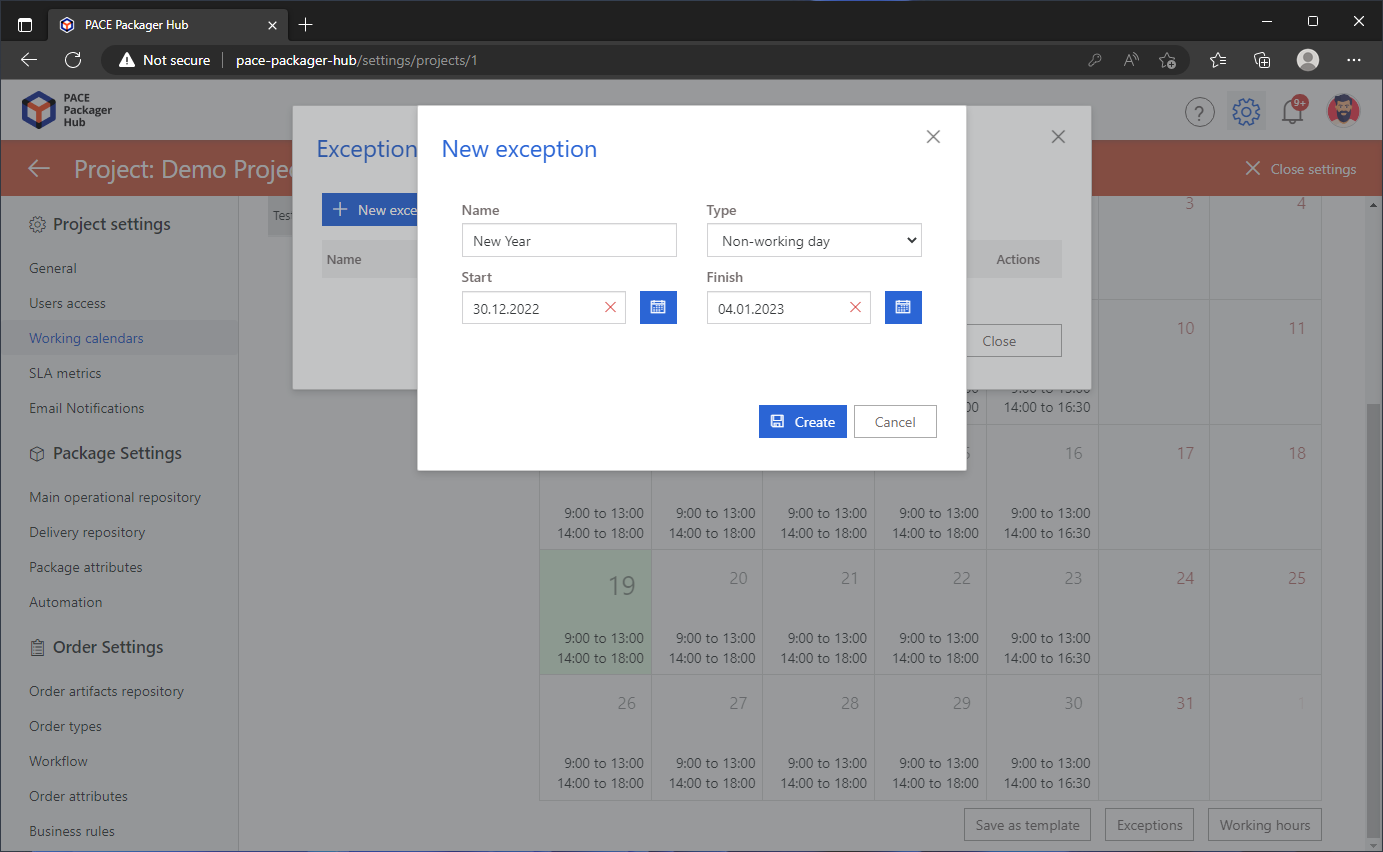
- After defining all the necessary exceptions to the standard working calendar, close the Exceptions dialog to review the changes in the calendar view.
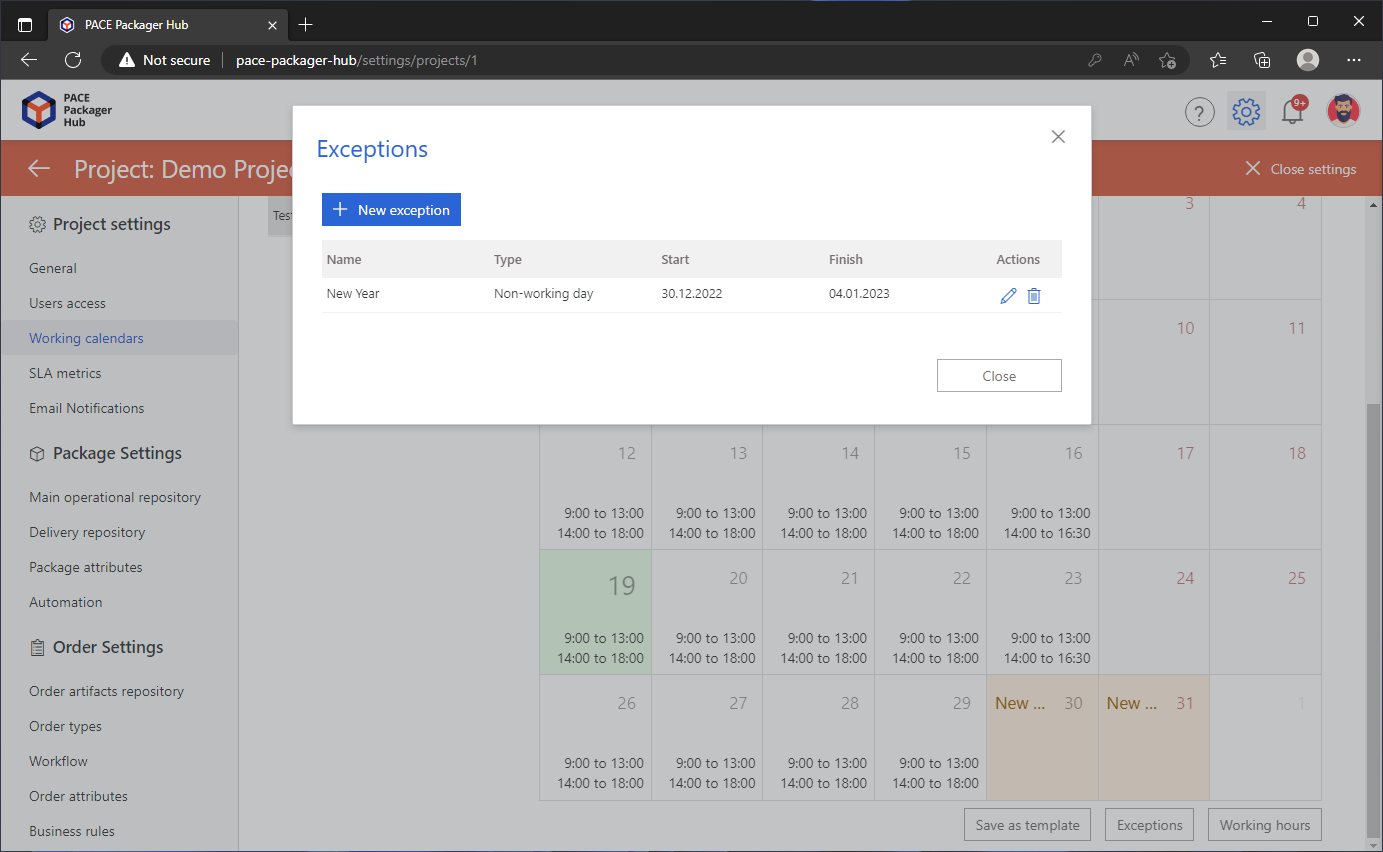
Note
PACE Packager Hub PACE Packager Hub is an end-to-end ecosystem that is fully dedicated to customer servicing, teamwork, and management of packaging tasks in teams of any size - learn more.
Try PACE Packager Hub for free - 21 days no obligations unlimited trial with all functions unlocked.