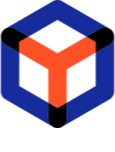Track SLA metrics¶
Review the SLA Tracker details for Orders of your project.
Important
Precondition 1 : Sign In on Web Portal of PACE Packager Hub.
Options to track SLA:
- Observe the general SLA status (tracker state, remaining time, etc.) for the specific Order.
- View the detailed table of time spent on each stage of the specific Order.
- View non-completed orders of your project that are about to expire on the specified SLA metric or have an upcoming SLA Due Date.
SLA Status Bar¶
- First, find and open the necessary order. See manual Find and open order
- View the SLA tracker state and remainig time in the SLA tracker status bar. To get the detailed information about time metric, start and target dates, Order statuses when the SLA tracker starts and stops, click on the SLA status bar.See the list of SLA status bar variants below.
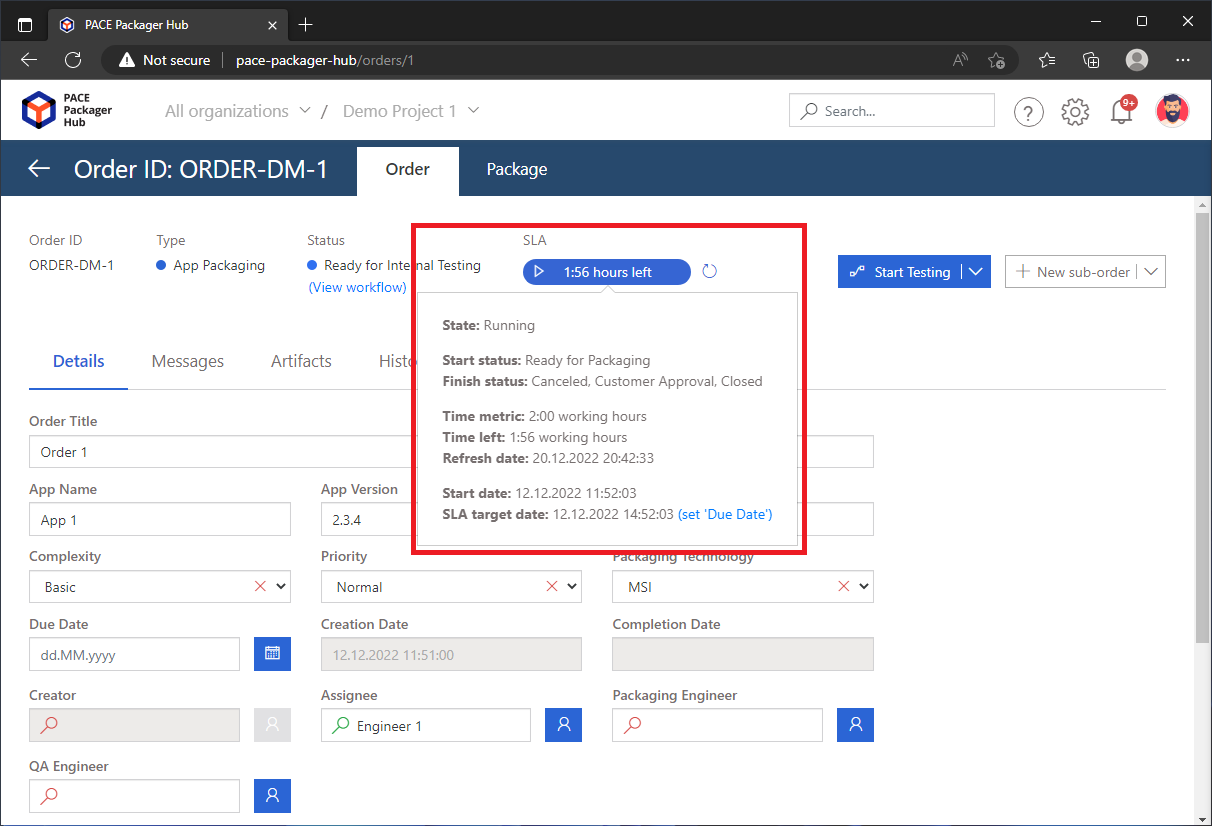
Status bar variant:
 Means that SLA metrics are not defined for this Order type. To configure SLA, see manual Configure SLA tracker.
Means that SLA metrics are not defined for this Order type. To configure SLA, see manual Configure SLA tracker. Means that the Order is in the initial status and the SLA tracker is not started. Change the Order status to start the SLA tracker.
Means that the Order is in the initial status and the SLA tracker is not started. Change the Order status to start the SLA tracker.

 Means that the SLA tracker is running and counts time according to the defined working calendar. The SLA tracker in this state will not count time outside the business hours.If amount of time left is less that 20% of total time, the background colour will be changed to the orange one.If amount of spent time is greater that the defined time metric, the background colour will be changed to the red one.
Means that the SLA tracker is running and counts time according to the defined working calendar. The SLA tracker in this state will not count time outside the business hours.If amount of time left is less that 20% of total time, the background colour will be changed to the orange one.If amount of spent time is greater that the defined time metric, the background colour will be changed to the red one.

 Means that the SLA tracker is paused and does not count time.If amount of time left is less that 20% of total time, the background colour will be changed to the orange one.If amount of spent time is greater that the defined time metric, the background colour will be changed to the red one.
Means that the SLA tracker is paused and does not count time.If amount of time left is less that 20% of total time, the background colour will be changed to the orange one.If amount of spent time is greater that the defined time metric, the background colour will be changed to the red one. Means that the Order was moved to one of Finish statuses when amount of spent time is less or equal to the defined time metric. The SLA tracker was stopped and cannot be restarted from this state.
Means that the Order was moved to one of Finish statuses when amount of spent time is less or equal to the defined time metric. The SLA tracker was stopped and cannot be restarted from this state. Means that the Order was moved to one of Finish statuses when amount of spent time is greater that the defined time metric. The SLA tracker was stopped and cannot be restarted from this state.
Means that the Order was moved to one of Finish statuses when amount of spent time is greater that the defined time metric. The SLA tracker was stopped and cannot be restarted from this state.
SLA Metrics Table¶
- First, find and open the necessary order. See manual Find and open order
- Open the SLA metrics tab to track time that was spent on Order in each Status. Here you can find a table with the list of Statuses the Order had and amount of time the Order was in this Status.
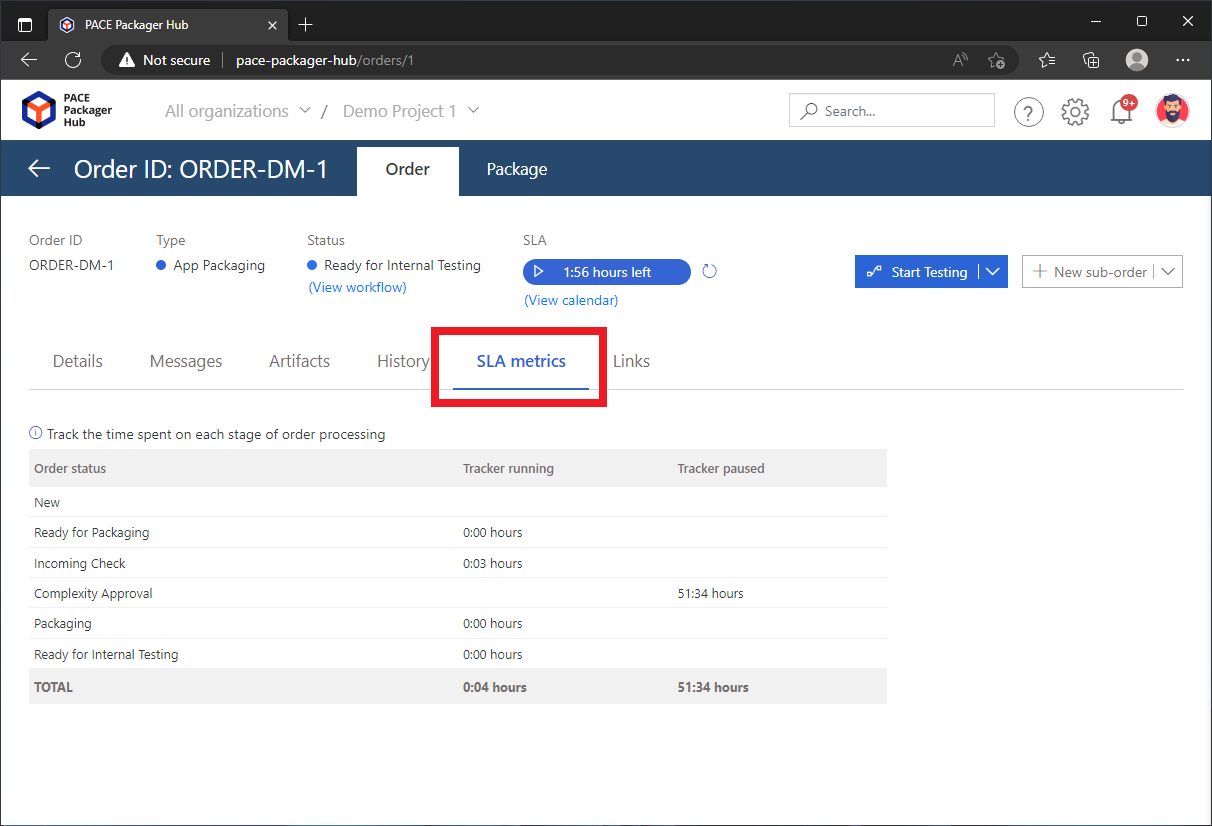
SLA Overview in Project Dashboard¶
- In the top-left corner, select
 > Analytics >
Dashboard.
> Analytics >
Dashboard.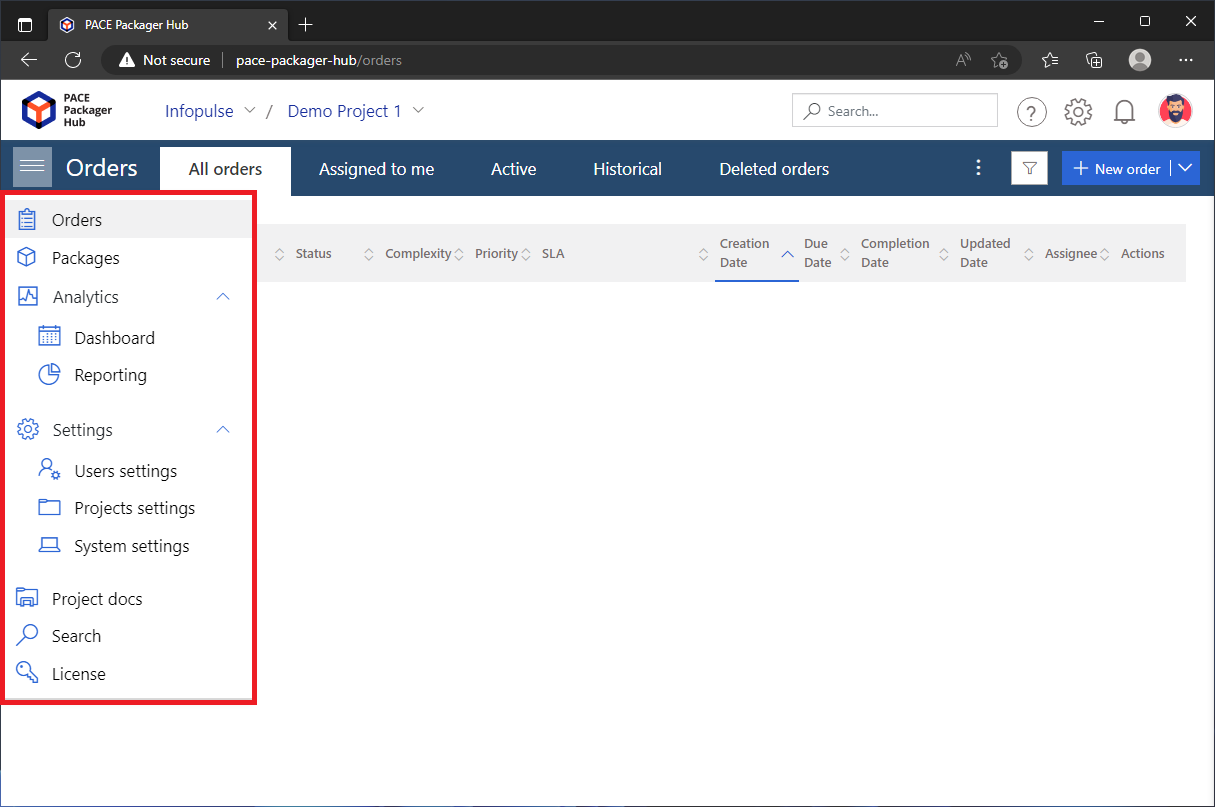
- View the non-completed orders of your projects in the following SLA widgets:
- SLA Time LeftShows non-completed orders of the selected projects for which the estimated SLA Time Left is over or will be ended soon (0-4 working hours; 4-8 working hours; 8-16 working hours; etc.)
- SLA Target DateShows non-completed orders of the selected projects for which the calculated SLA Target Date points on Today or next few days. The number of days displayed in the widget can be customized in the appearance settings.
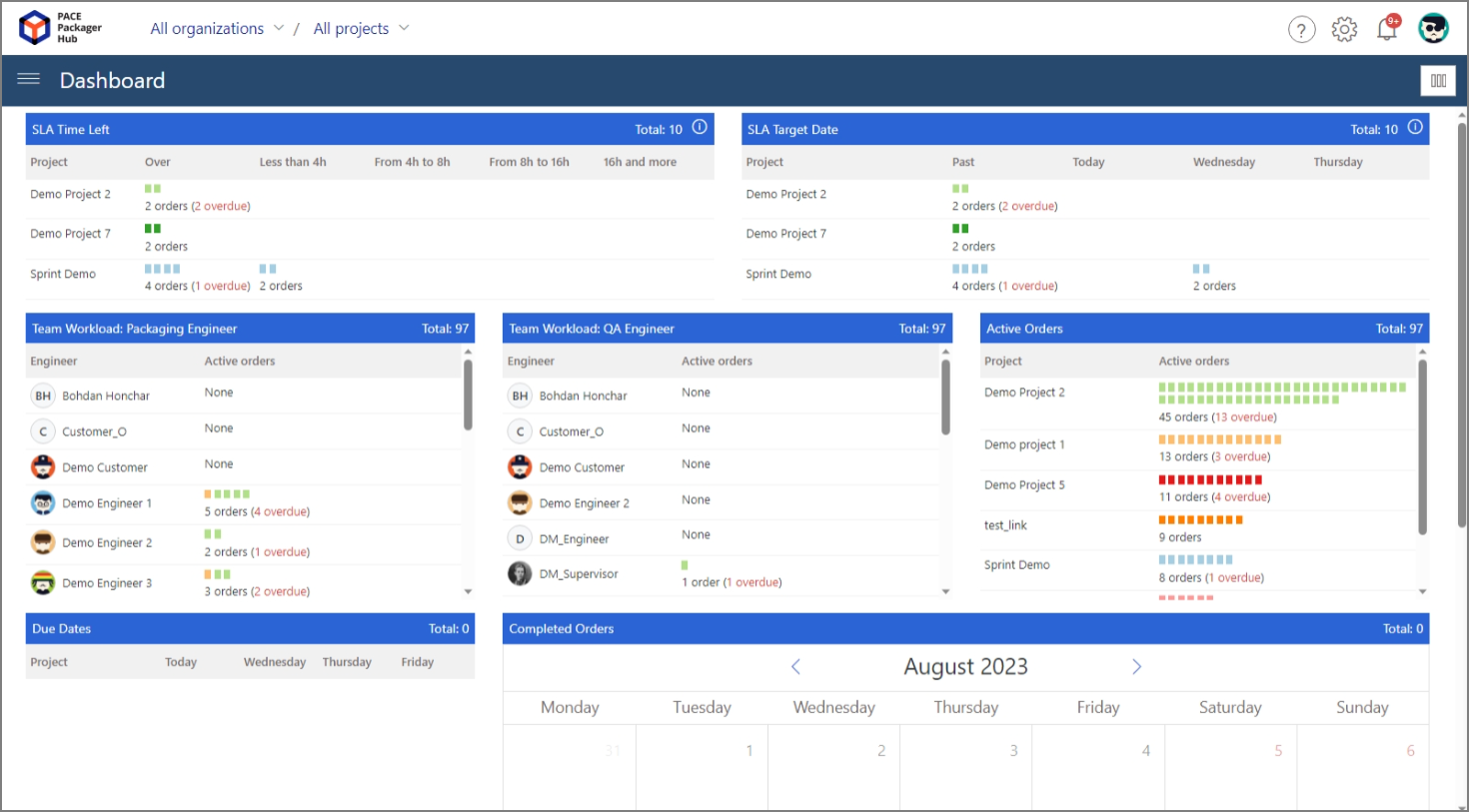
Note
PACE Packager Hub PACE Packager Hub is an end-to-end ecosystem that is fully dedicated to customer servicing, teamwork, and management of packaging tasks in teams of any size - learn more.
Try PACE Packager Hub for free - 21 days no obligations unlimited trial with all functions unlocked.