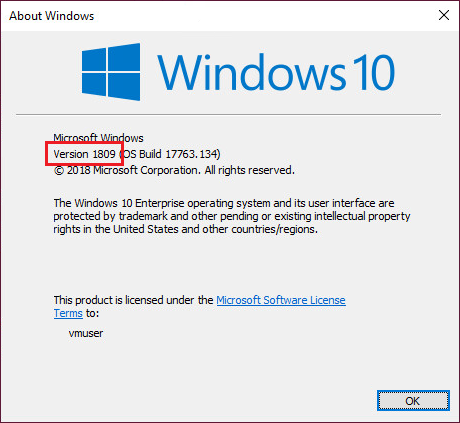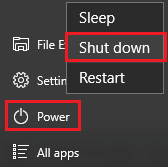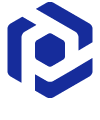Note
You are not reading the most recent version of this documentation. See the latest version available.
Remote Microsoft Hyper-V¶
Setup Capture supports capturing (repackaging) on virtual machines, hosted on a remote Microsoft Hyper-V server.
PREREQUISITES:
Windows Server 2012 R2 or newer with the Hyper-V role.
Windows Server user has administrative privileges.
The virtual machine is running Windows that supports .NET 4.7.2 or newer.
The user account on the virtual machine has the administrative privileges.
- Virtual machine and your work station (PC) are located in the same network.
By default, Hyper-V virtual machines have access to the physical network. Check that your Virtual Network Switch on Hyper-V server is configured to the External connection type. For details, see Create a virtual switch for Hyper-V virtual machines.
- Incoming WMI traffic on Hyper-V server is allowed.
Only if you are using a third party firewall, allow the incoming WMI traffic. Setup Capture uses Windows Management Instrumentation (WMI) to manage the remote virtual machine (turn on/off, restore to checkpoint, etc.).
CONFIGURATION INSTRUCTIONS:
To configure the virtual machine for remote capturing with Setup Capture perform the following:
- Run PACE Suite Launcher either from the Start Menu or Desktop shortcut on your work station (PC).
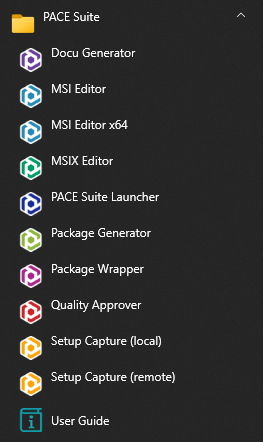

- Click Settings.
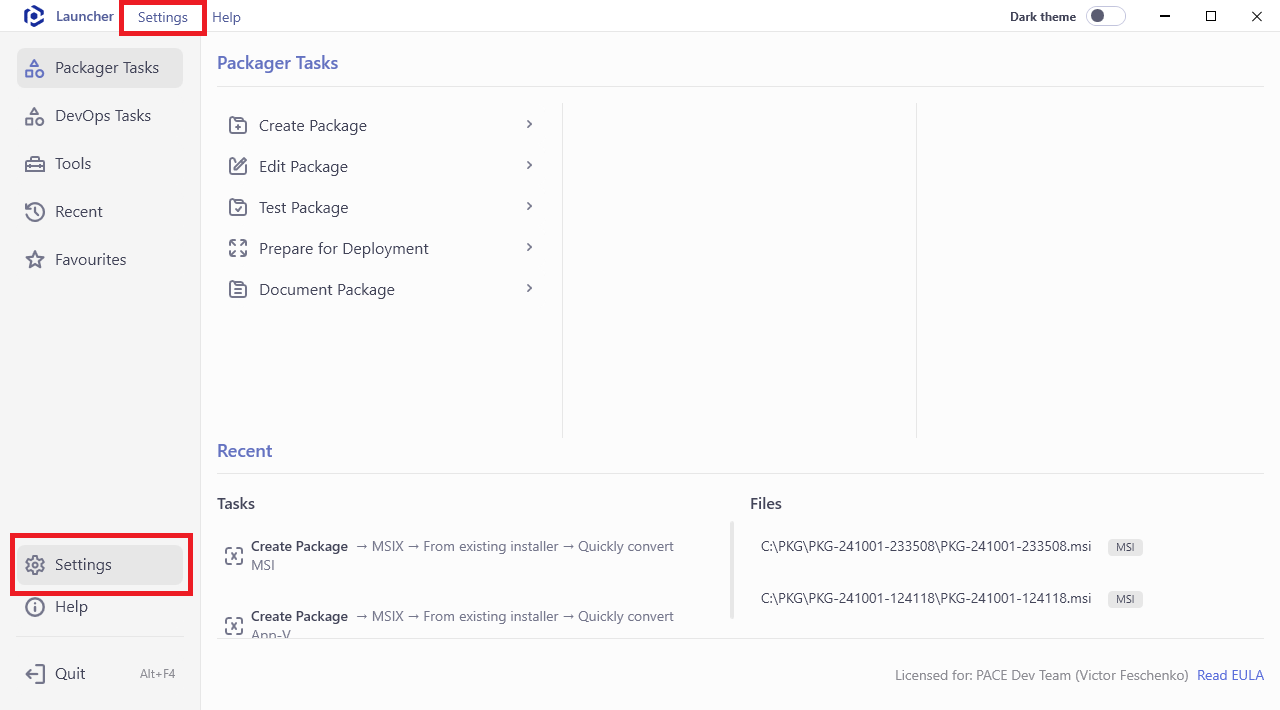
- In the opened window, switch to the VM for capturing tab and click Add to run the configuration wizard.
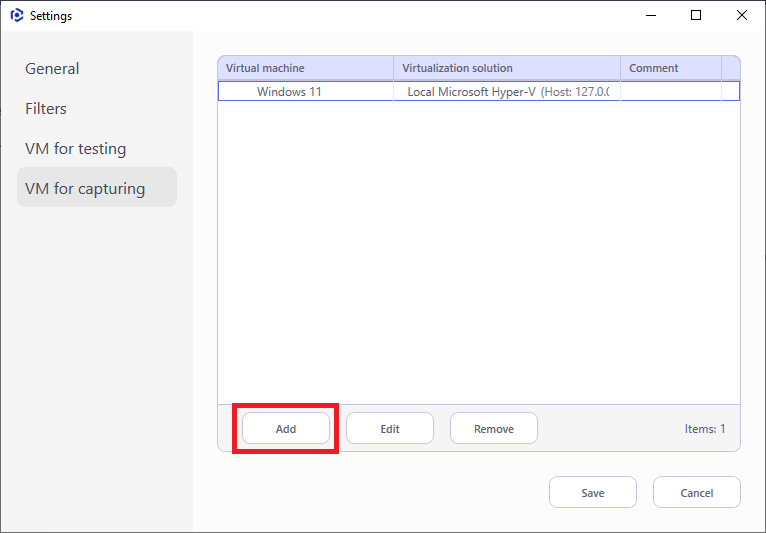
- In the opened wizard select Remote Microsoft Hyper-V and follow the listed instructions.
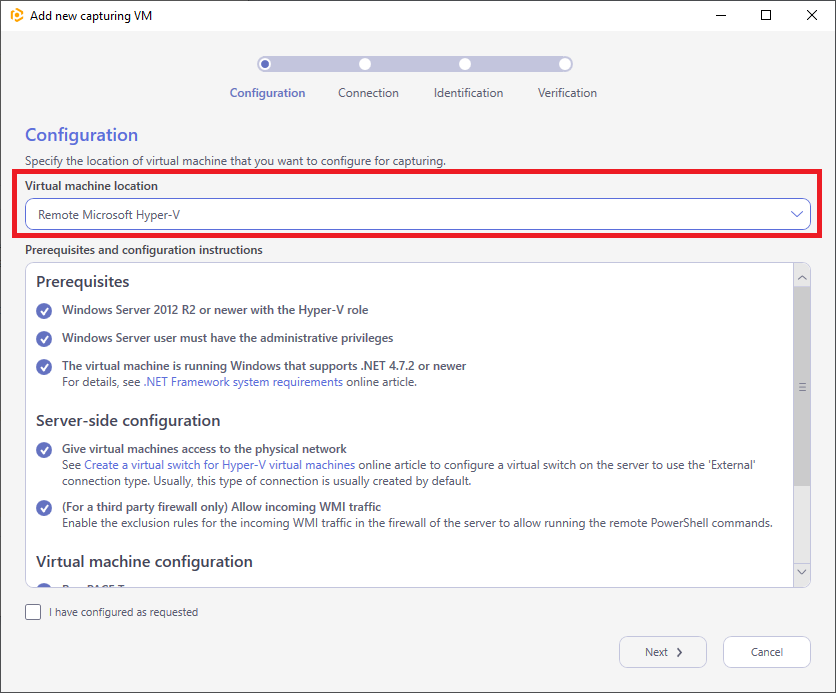
PREREQUISITES AND CONFIGURATION INSTRUCTIONS FOR VIRTUAL MACHINE:
The supported operating system of the virtual machine is Windows that supports .NET 4.7.2 or newer:
Windows 10, version 1607 or newer
Windows 8.1
Windows 7 SP1
Windows Server 2008 R2 SP1 or newer
To check a version of your Windows, run winver command (Win + R).
Note
It is recommended to use a clean Windows OS with a minimum set of preinstalled software in order to minimize the negative impact on capturing results.
Copy the PACE Tuner for Setup Capture installer to the virtual machine and run it there to configure the system for the remote automated/manual capturing.
Get PACE Tuner for Setup Capture clicking on the ‘PACE tuner’ link.
By default, it is located at
C:\Program Files (x86)\PACE Suite\Setup Capture\Tuner installation\PACE Tuner for Setup Cature.msiWarning
PACE Tuner changes the security features of the operating system and must not be run on your work station (PC). The uninstall mechanism of PACE Tuner does not restore the changed security settings. Run PACE Tuner only on the virtual machine, which can be restored to the previous state.
Find the list what PACE Tuner changes below in this article.
Shut down the operating system of the virtual machine (Start > Power > Shut down).
Create a checkpoint of the current state of the virtual machine. Further, the virtual machine will be automatically restored to this checkpoint before and after capturing. For more details, see Work with Checkpoints.
- Switch back to the Setup Capture wizard on your work station (PC) and tick the I have configured as requested checkbox. Then click Next.
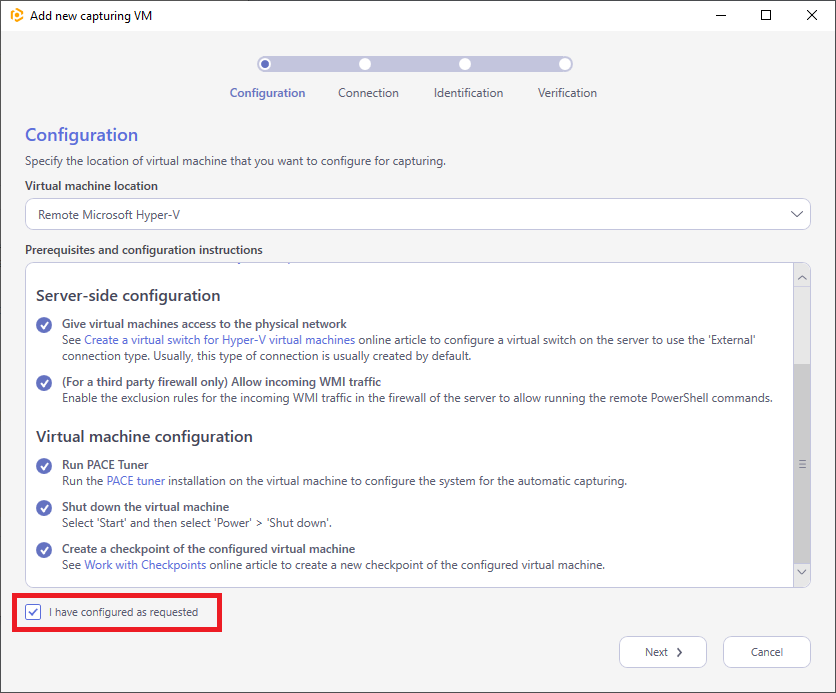
- Specify the address, user name and password to connect to the Microsoft Hyper-V server. Then click Next.
Note that the entered password will be encrypted with the auto-generated personal key.
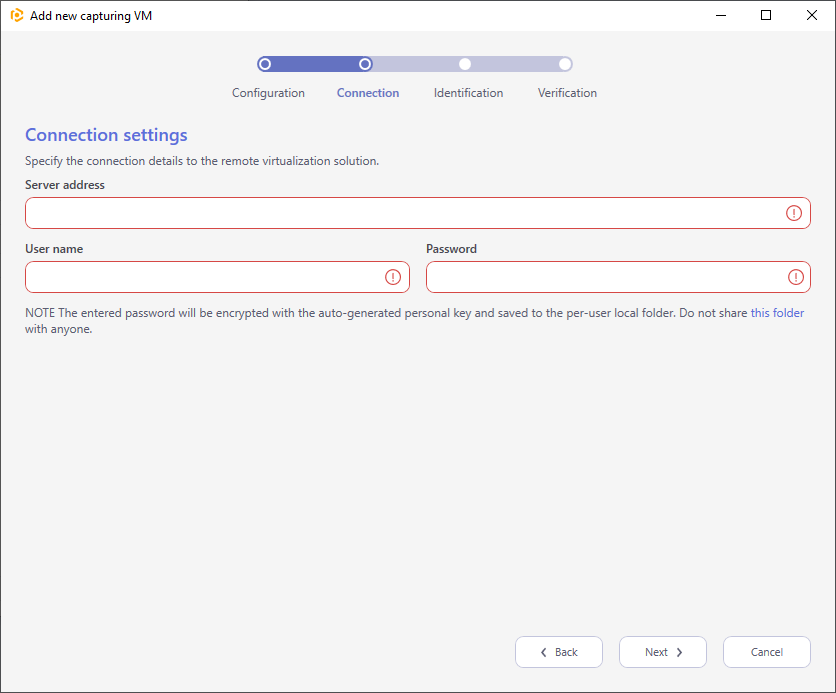
- Using Browse… first select the configured virtual machine from the list, then select the previously taken snapshot of the configured state. Afterward, specify a user name and password to login into the operating system of the virtual machine and click Next.
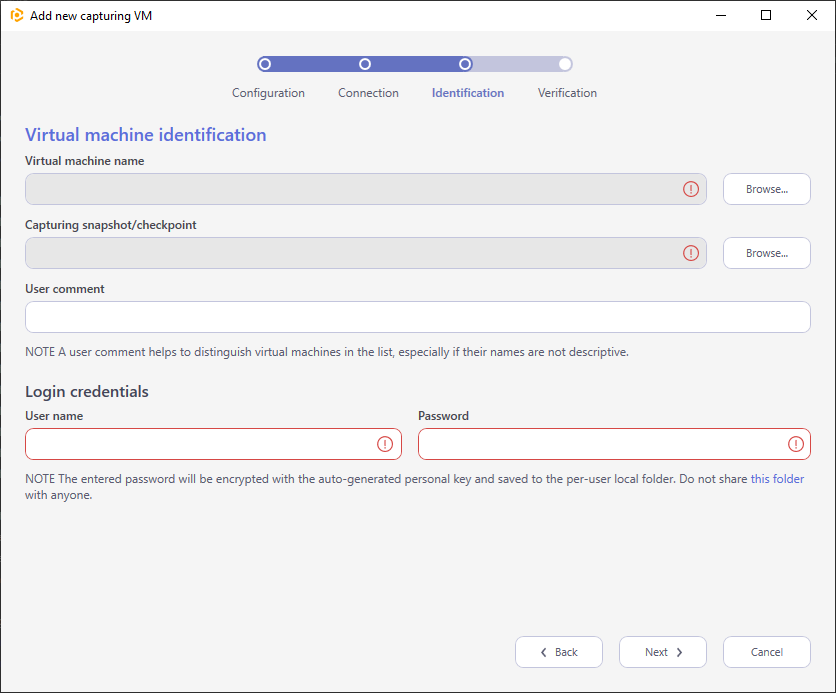
- Wait a little, while Setup Capture is checking the connection and configuration of the virtual machine. Once the check is completed, click OK and Finish to close the wizard.
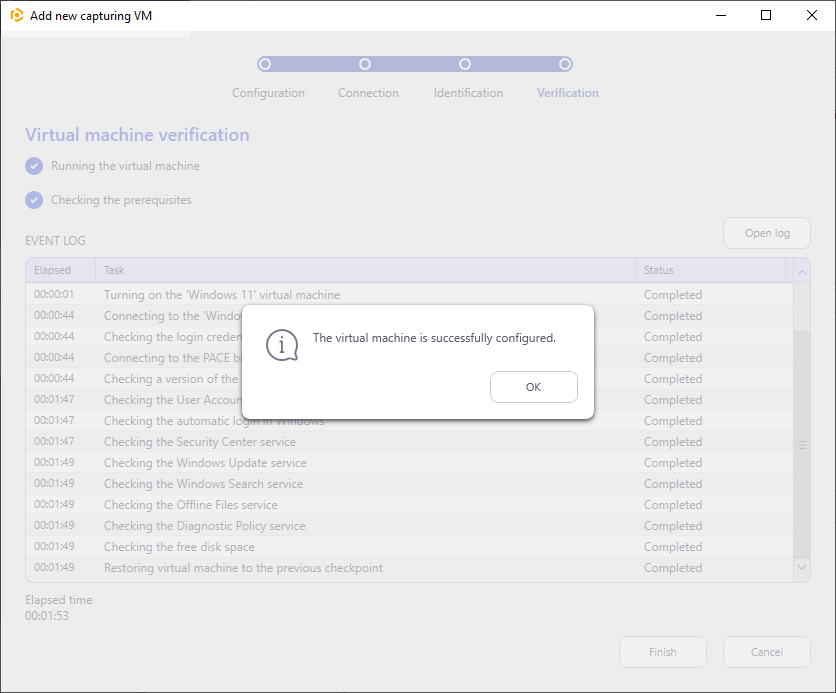
Now the virtual machine on Microsoft Hyper-V server is configured for remote capturing with Setup Capture.
LIST OF CHANGES MADE ON VIRTUAL MACHINE BY PACE TUNER:
- Enables automatic login in Windows.
Automatic login initialize the UI user session in which the specified source installation will be run and captured.
- Enables Windows Firewall exception.
Setup Capture controls the capturing process on the Hyper-V virtual machine remotely over the network and requires the following firewall exceptions to be enabled:
- Allows ICMP echo requests and opens 445 port.
Used for transferring package sources to the remote virtual machine with the use of the Administrative Share (like
\\computername\C$).NOTE If you are using a third party firewall on the virtual machine, ensure that ICMP echo requests are allowed and 445 port is opened.
- Allows incoming WMI traffic.
Used to start and control the capturing process remotely.
NOTE If you are using a third party firewall on the virtual machine, ensure that incoming WMI traffic is allowed.
- Disables User Account Control.
Disabling the User Account Control (UAC) allows to run the specified source installation with the administrative privileges remotely in an unattended mode.
- Disables User Account Control (UAC) remote restrictions
For transferring sources to the remote virtual machine with the use of the Administrative Share (like
\\computername\C$), it is not enough to add firewall exceptions such as Allow ICMP echo requests and open 445 port, but also it is needed to disable UAC remote restrictions. For details, see Description of User Account Control and remote restrictions online article. - Disables non-essential services.
Update, Search, Offline files, Security center, and Diagnostic policy services produce lots of system noise that could influence the capturing results.
- Installs PACE broker service
PACE broker service serves communication between Setup Capture and the virtual machine.
Note
PACE Suite covers the whole range of application packaging tasks - learn more.
Try PACE Suite for free - 21 days no obligations unlimited trial with all functions unlocked.