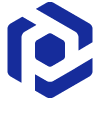Note
You are not reading the most recent version of this documentation. See the latest version available.
Capture system changes to MST¶
Capture all changes to the local drives, registry, services and other areas of the system and save them to MST.
The system changes can be made either by a source installation or by the user’s actions (like copying files, importing .REG to the system registry, changing app settings).
- Follow one of instructions below to capture system changes:
Note
Select the Manual processing mode on the Installation step of the capturing wizard to be able to make the manual system changes.
- Once capturing is completed, open the capturing project in Package Generator. By default, it will be opened automatically.
- It is highly recommended to review the capturing results and exclude resources that do not belong to the captured app.
Note
In some cases, a package with captured resources that belong to the system-related services like Windows Updates may fail during the installation. The common reason for such fails is trying to write to the system-protected registry/folders, locked for third-party installers.
- Switch to the Package tab, ensure that the MST package format is selected and click Browse…, located next to the MSI file field, to select the MSI package for which you need to create a transform.
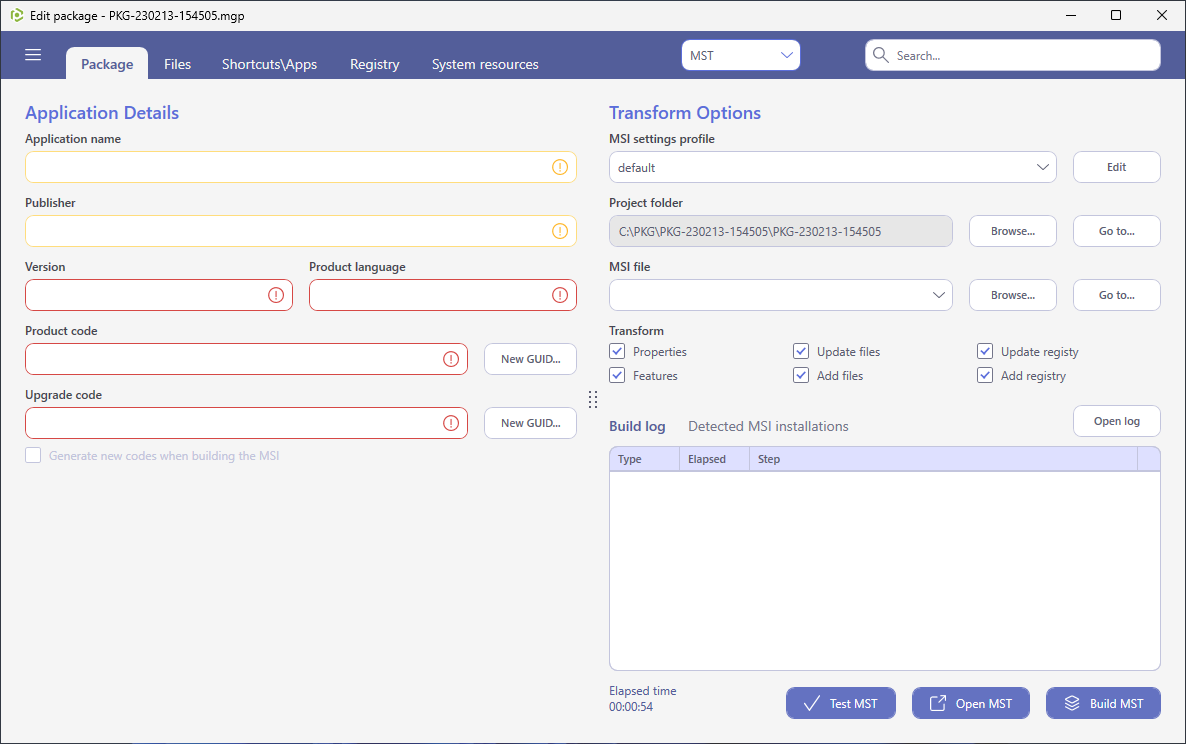
- Choose an MSI package and click Open.
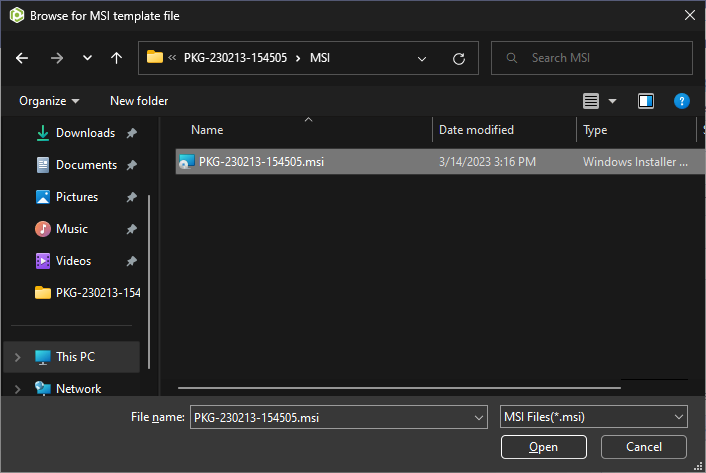
- Click Build MST to generate the transform file for the specified MSI package.
Note
The generated MST will contain only those resources that do not exist in the selected MSI package.
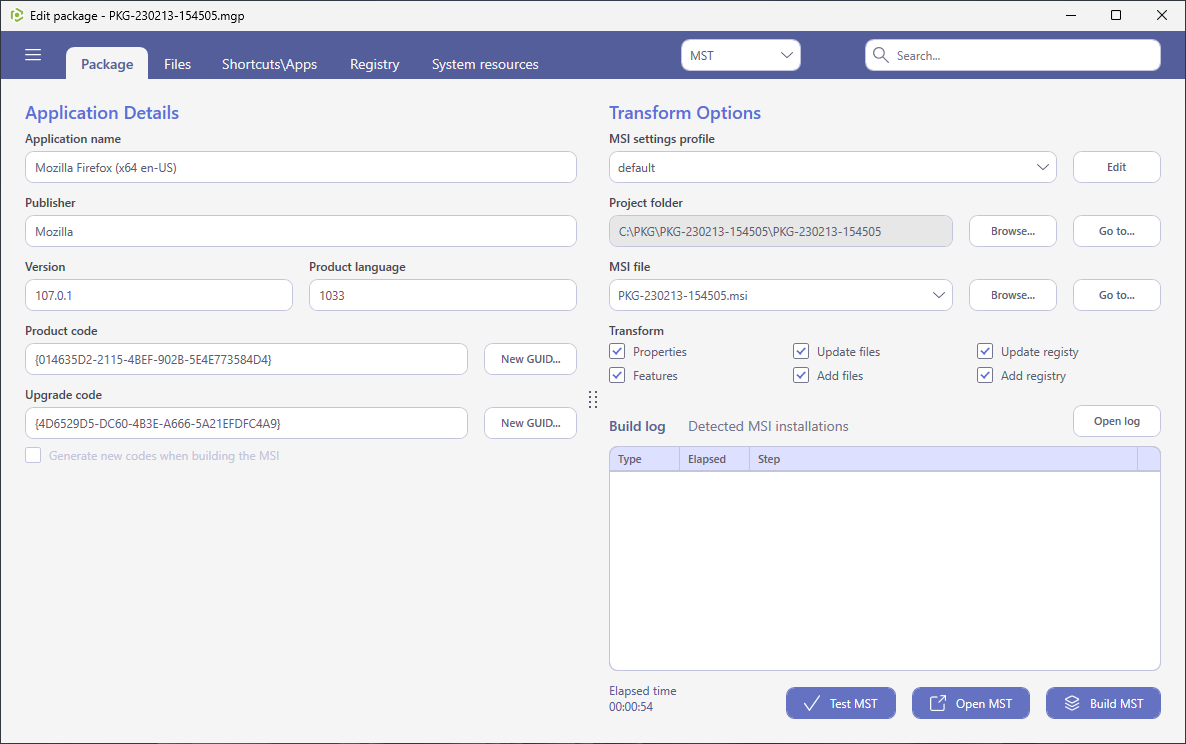
- Find your MST in the “
MST” subfolder of the project folder. To open the project folder, click Go to…, located next to the Project folder field.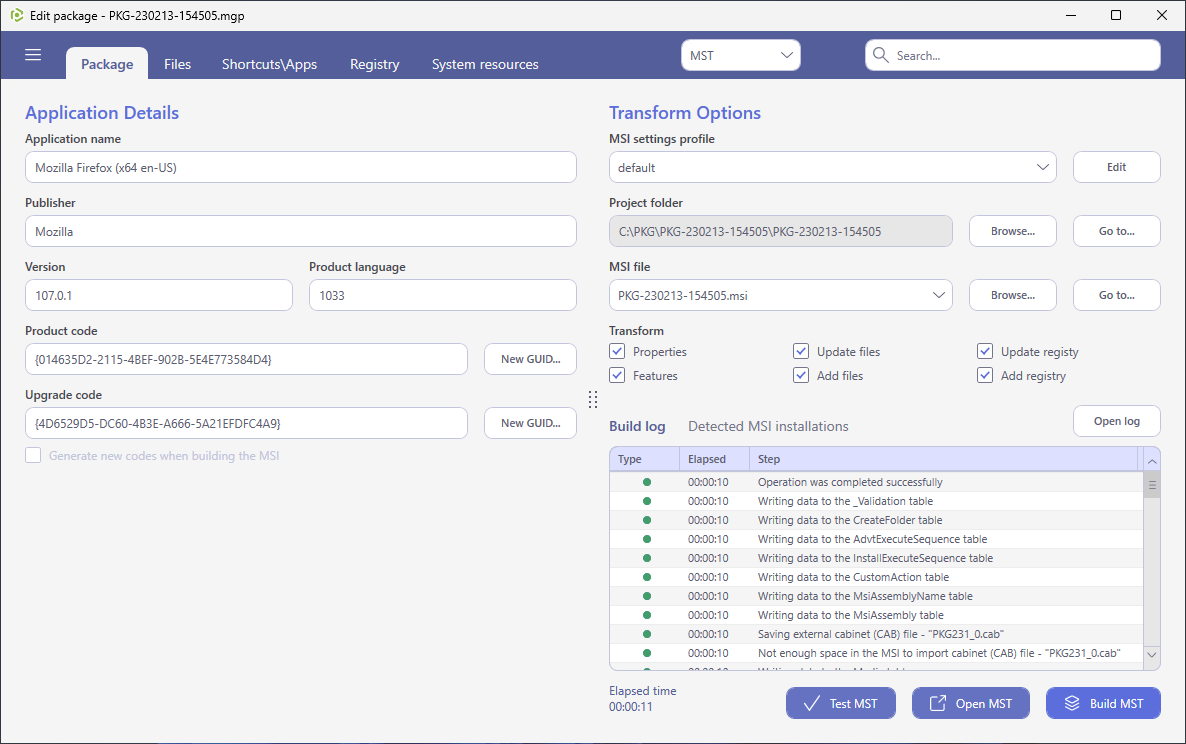
Note
PACE Suite covers the whole range of application packaging tasks - learn more.
Try PACE Suite for free - 21 days no obligations unlimited trial with all functions unlocked.