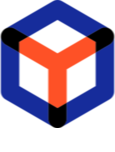Note
You are not reading the most recent version of this documentation. See the latest version available.
Create sub-order¶
Create a new sub-order that is linked with the existing order. For instance,
according to the default order type hierarchy you can only create a Bug Fix
sub-order under the existing App Packaging order.
Important
First, find the necessary order and open it as described in manual Find and open order
- In the opened order, click New sub-order in the top-right corner and select the necessary sub-order type from the list. The list displays only suitable sub-order types, defined in the project settings.
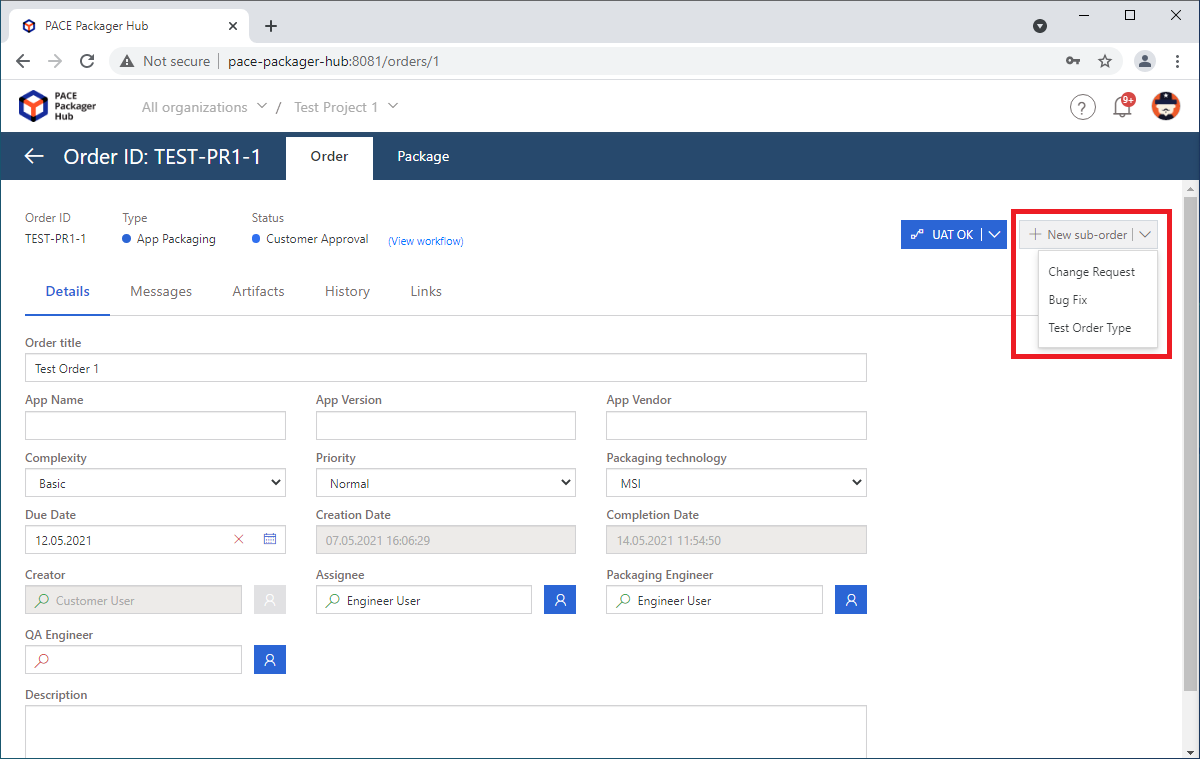
- Specify the sub-order details and click Create. This dialog displays only attributes (fields) which are marked as ‘Required’. You can fill-in all other attributes during editing this sub-order.
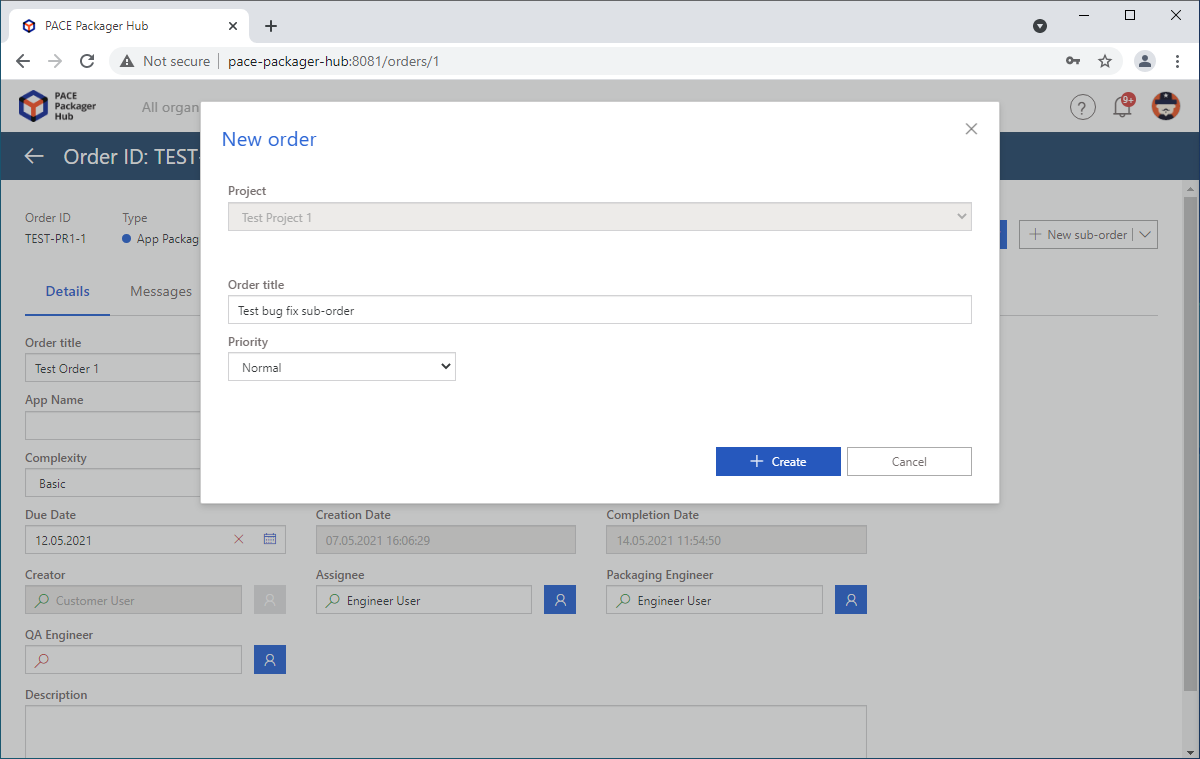
- The newly created sub-order is automatically opened for editing. Fill-in other order attributes, presented on the Details tab. For instance, to assign the order to the specific packaging engineer, type his/her name or email in the Assignee field. The specified user must be also assigned to this project.
Note
The changed/entered field value is automatically saved on focus lost.
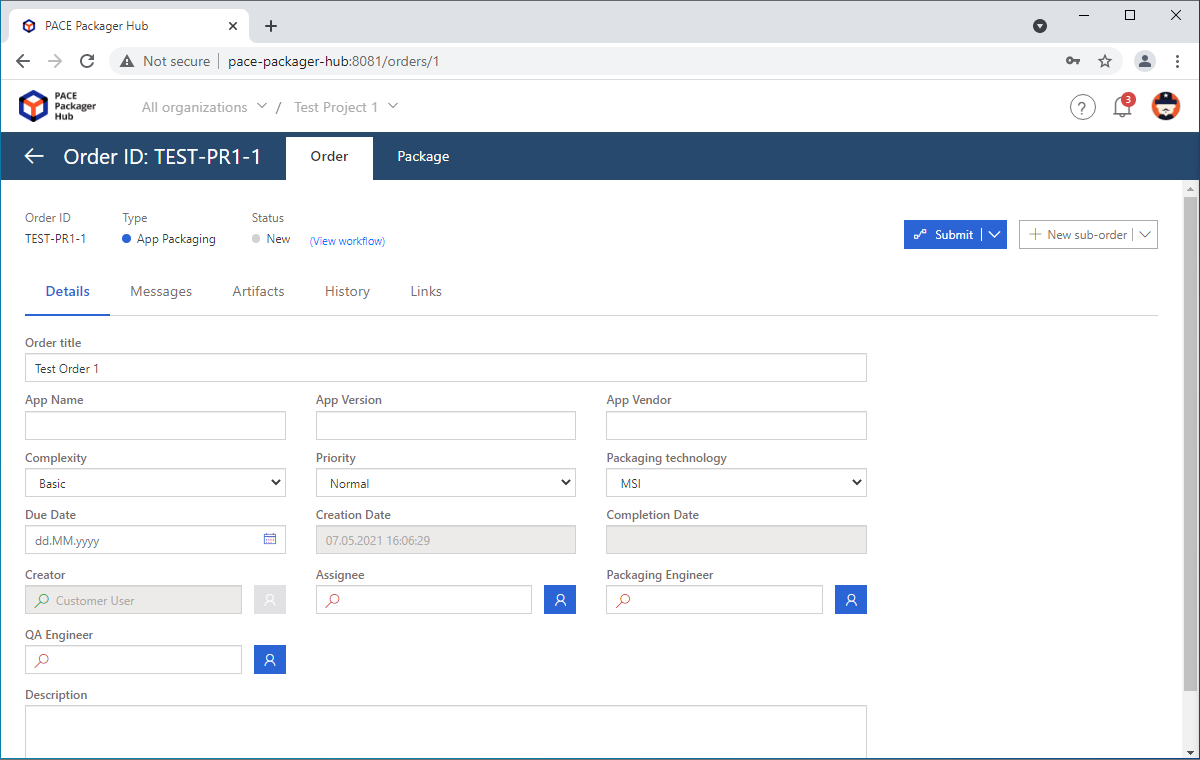
- Upload artifacts (files) to this sub-order. See manual Upload order artifact (file)
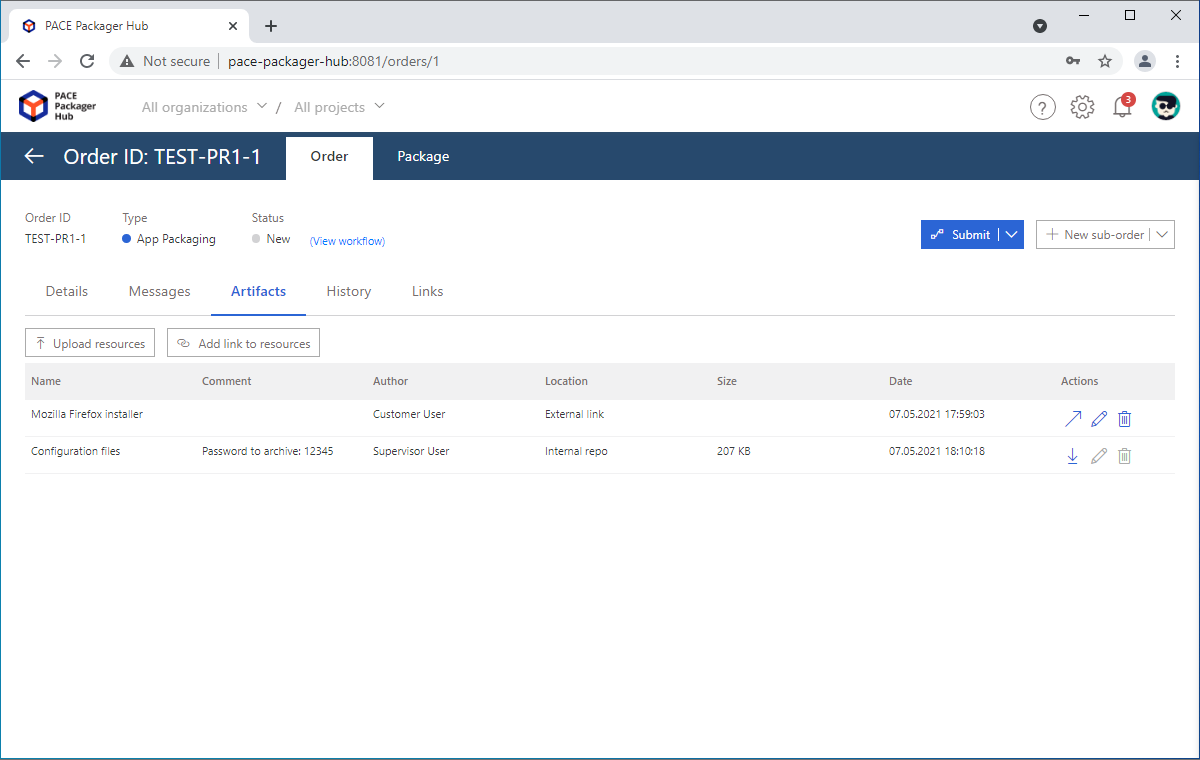
- Write a message/requst for the packaging team. See manual Read/write messages
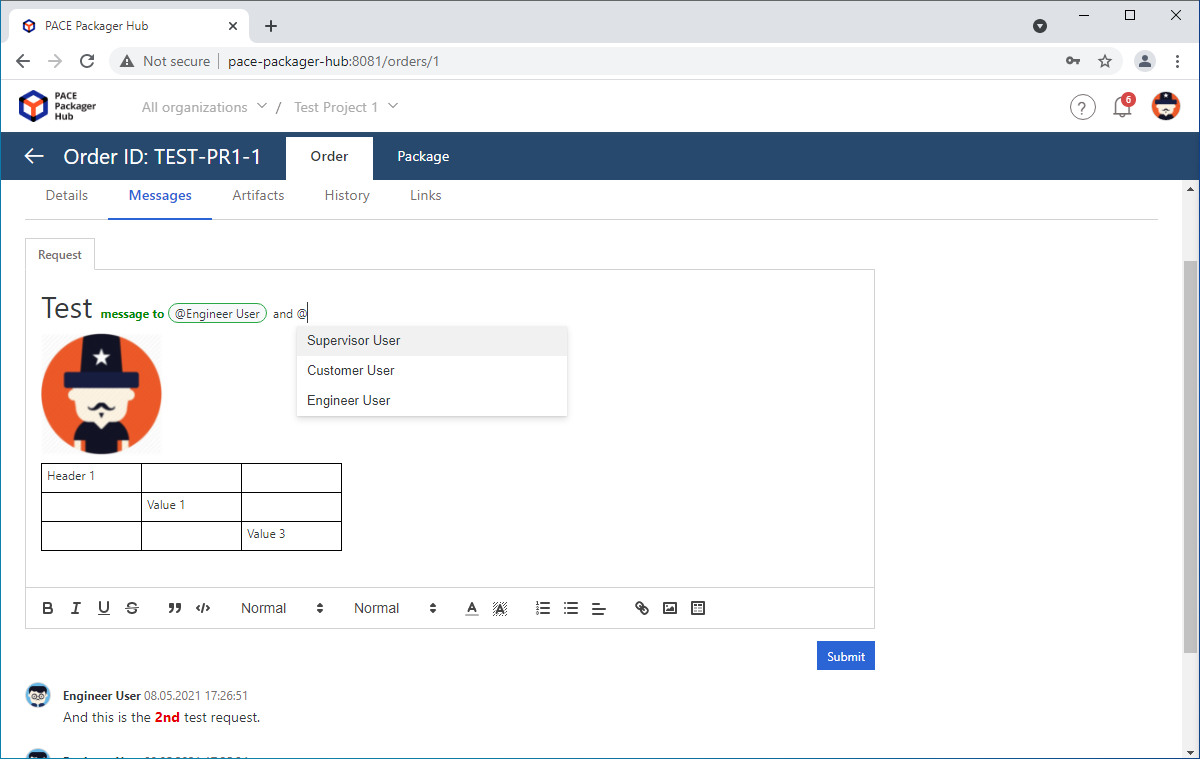
- Finally, set the right status of the sub-order to let the packaging team know that it is ready and the work on it can be started. See manual Change order status (move by workflow)
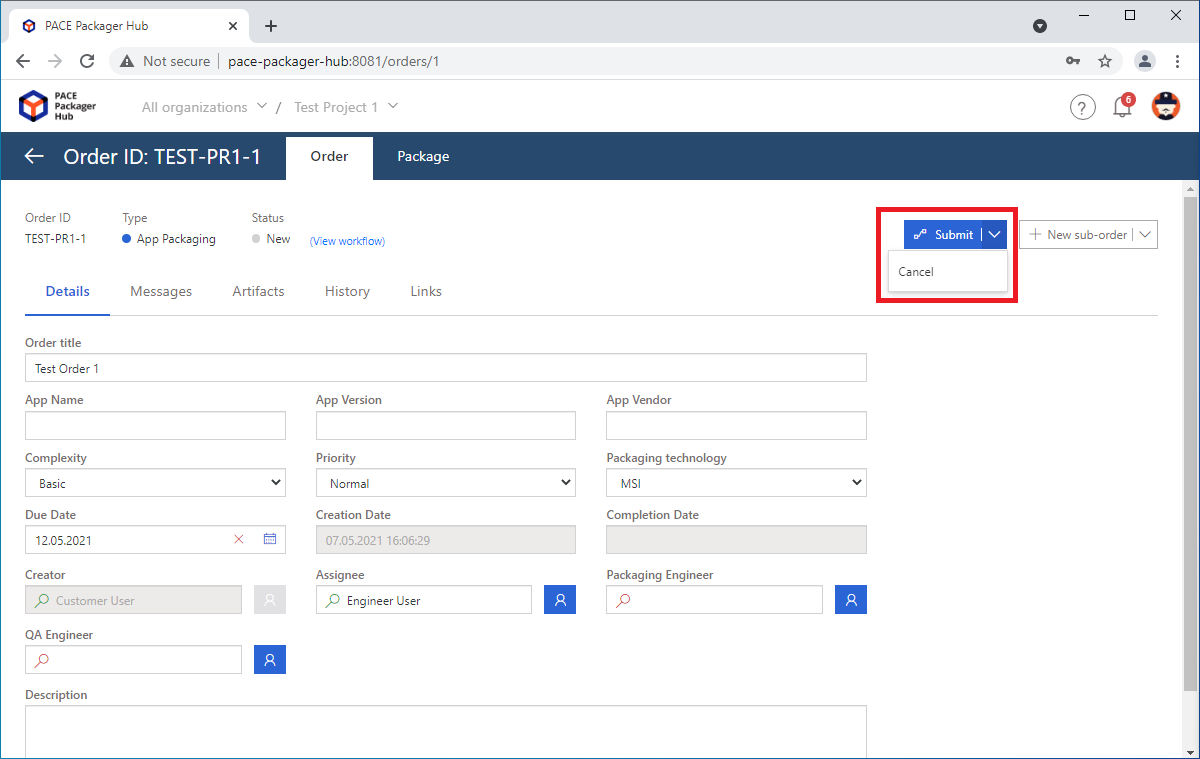
Note
PACE Packager Hub PACE Packager Hub is an end-to-end ecosystem that is fully dedicated to customer servicing, teamwork, and management of packaging tasks in teams of any size - learn more.
Try PACE Packager Hub for free - 21 days no obligations unlimited trial with all functions unlocked.