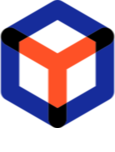Note
You are not reading the most recent version of this documentation. See the latest version available.
Import orders from CSV¶
Migrate orders from your current workflow system to PACE Packager Hub. The migration process consists of two steps: (1) export data from your workflow system to CSV file; (2) import orders from the prepared CSV file to PACE Packager Hub.
Important
- First, choose an Organization and Project in the top-left corner you will work with. The list shows only those projects to which you are assigned.
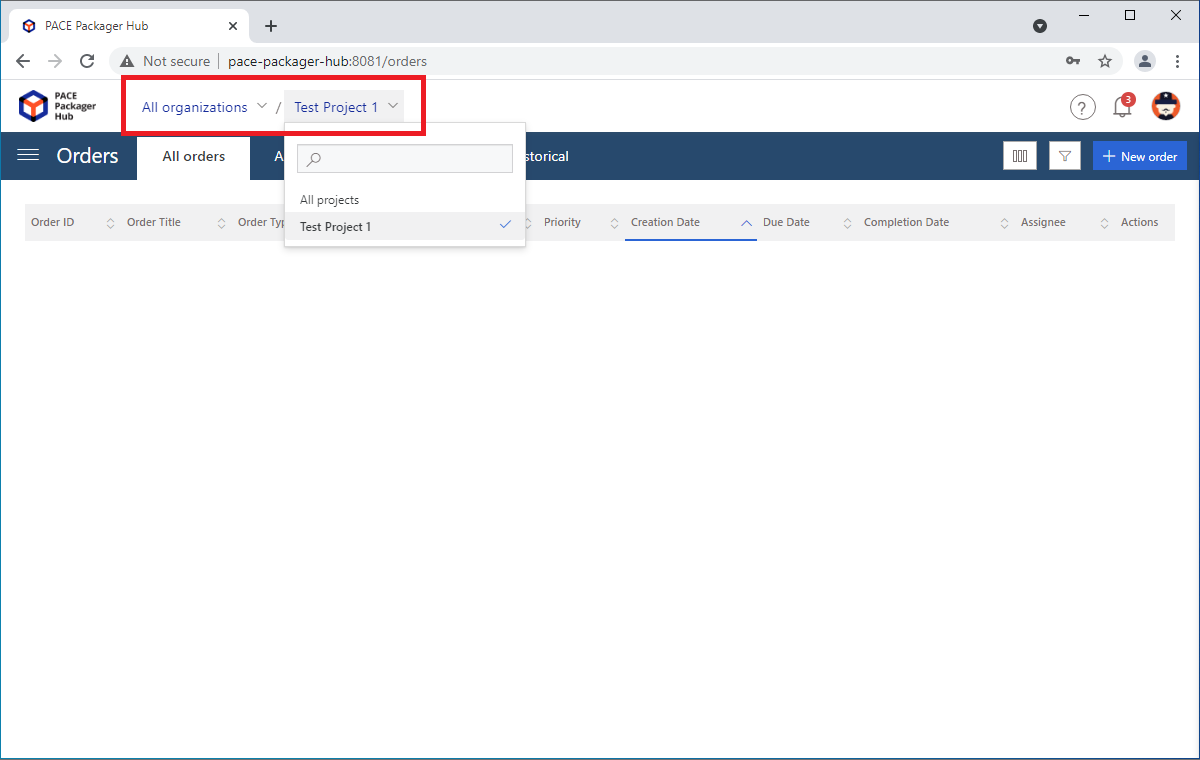
- In the top-right corner next to New order, click the
 down arrow and select Import from CSV.
down arrow and select Import from CSV.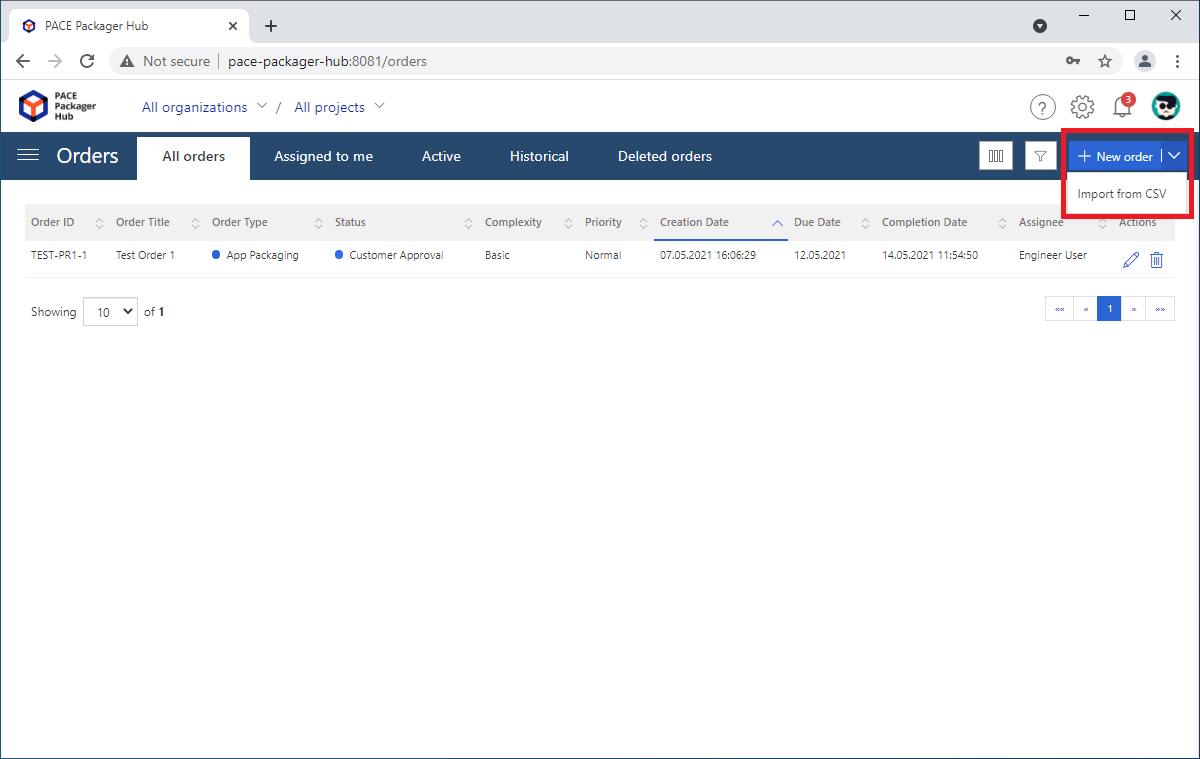
- Click Browse and choose the prepared CSV file that contains the exported data you need to import to PACE Packager Hub.
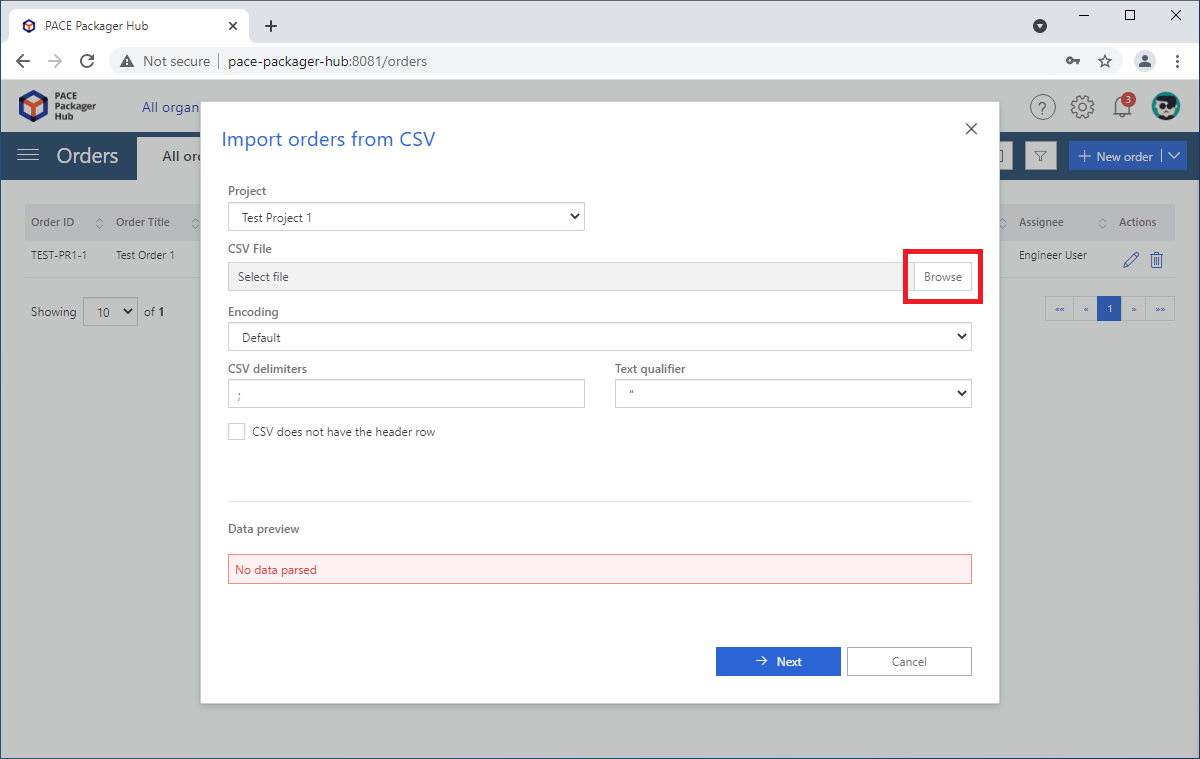
- Review the parsed data from the selected CSV file in the Data preview section. If everything looks fine, click Next > located at the bottom. Otherwise, change the file parsing parameters such as Encoding, CSV delimiters and Text qualifier, so that the data is properly parsed. Then, click Next >.
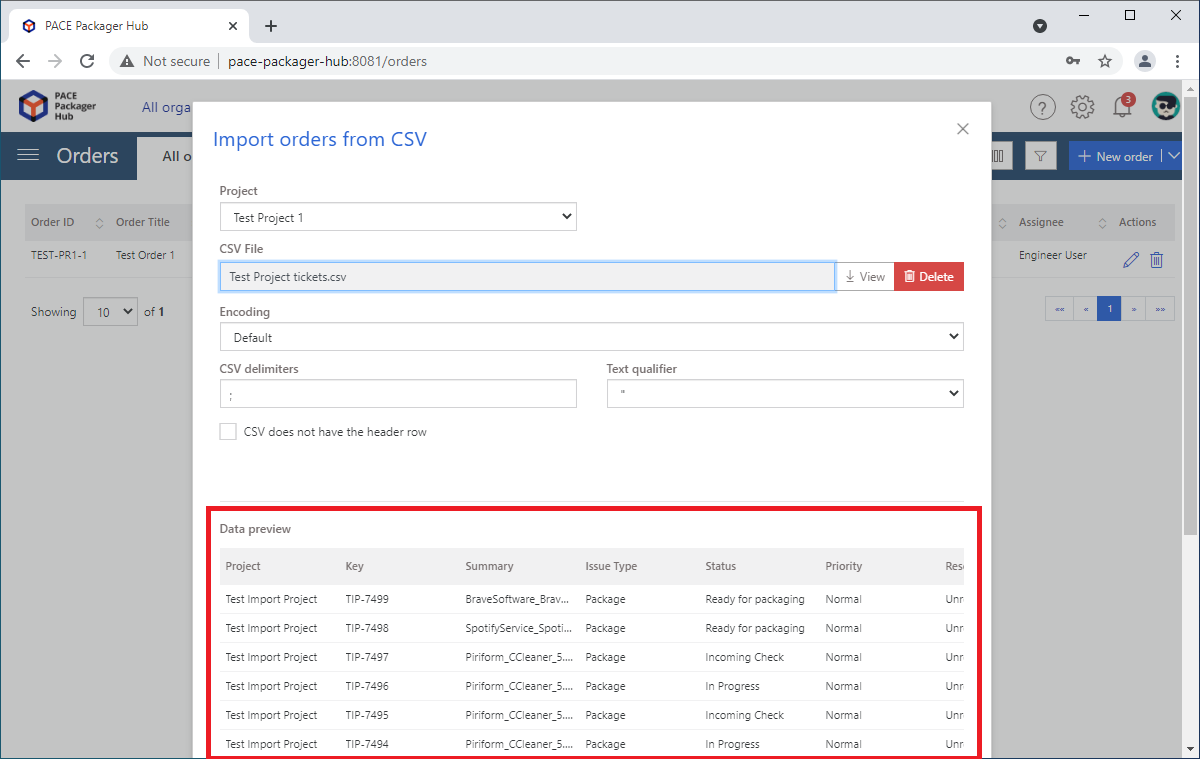
- Then define how items from the CSV file will be imported into your project on PACE Packager Hub. Import all items (1) as a single order type (e.g.
App Packaging); or (2) as several order types (e.g.App Packaging,Bug Fix,Support Request). For the option #(2) you need to choose a mapping between the CSV item types and order types of your project. For this, select the CSV column that defines an item type, and then set respective order type for each unique value from this column.Click Next > to continue.
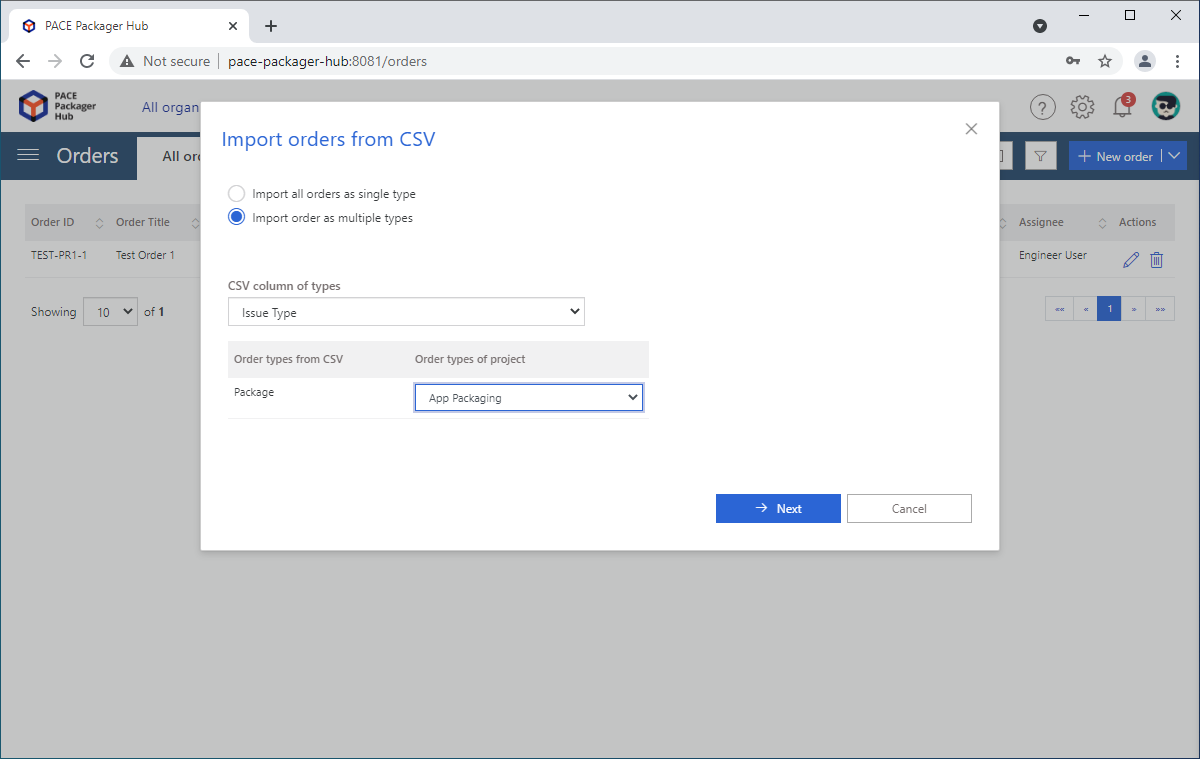
- Set mapping between columns from CSV and order attributes of your project. For this, for each CSV column you need to import set the order attribute from the list that will keep the value. Some commonly used attributes such as Status, Assignee and others may be pre-selected automatically.
Note
In case of importing items from CSV as several order types, you need to choose the attribute mapping for each order type separately (they are presented as horizontal tabs).
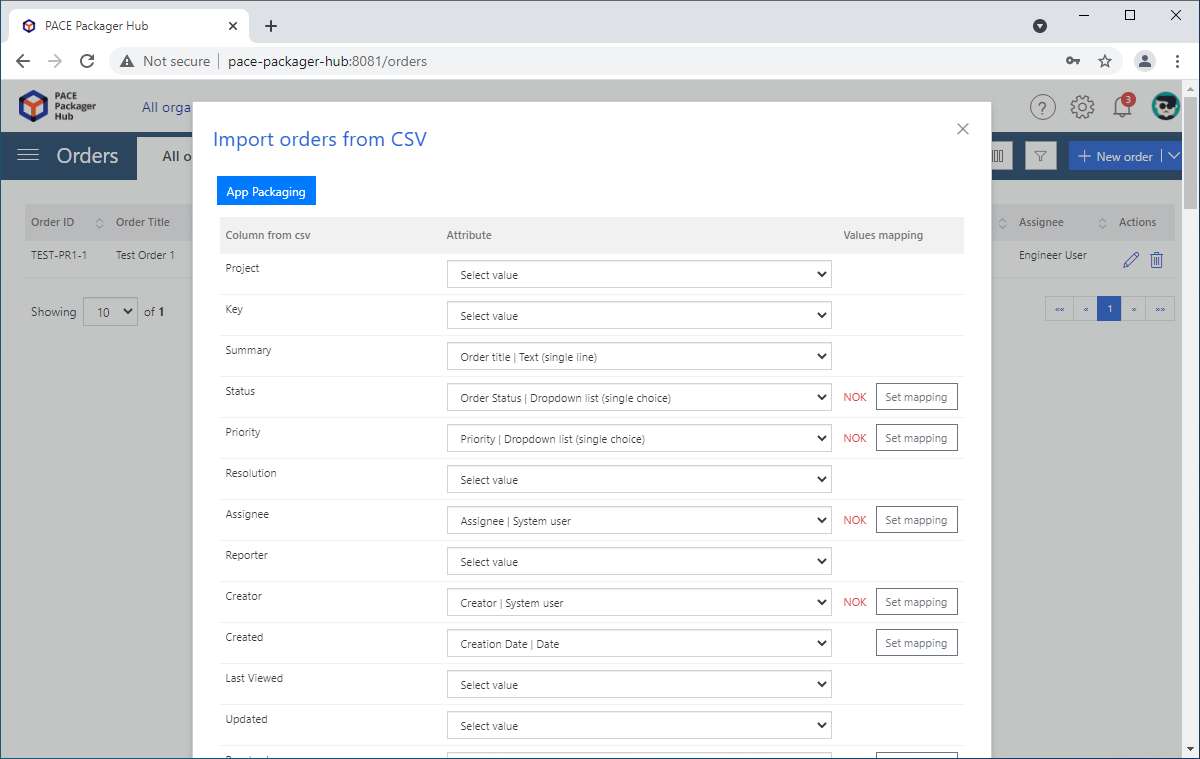
- For attributes of the System user, Date, Dropdown list type and the Status, you need to map values from CSV with the possible values of the attribute.
If you see the red NOK label next to the selected attribute, click Set mapping and define the value mapping settings. For instance, you can map old (non-existing) statuses from CSV to the new order statuses of the project.
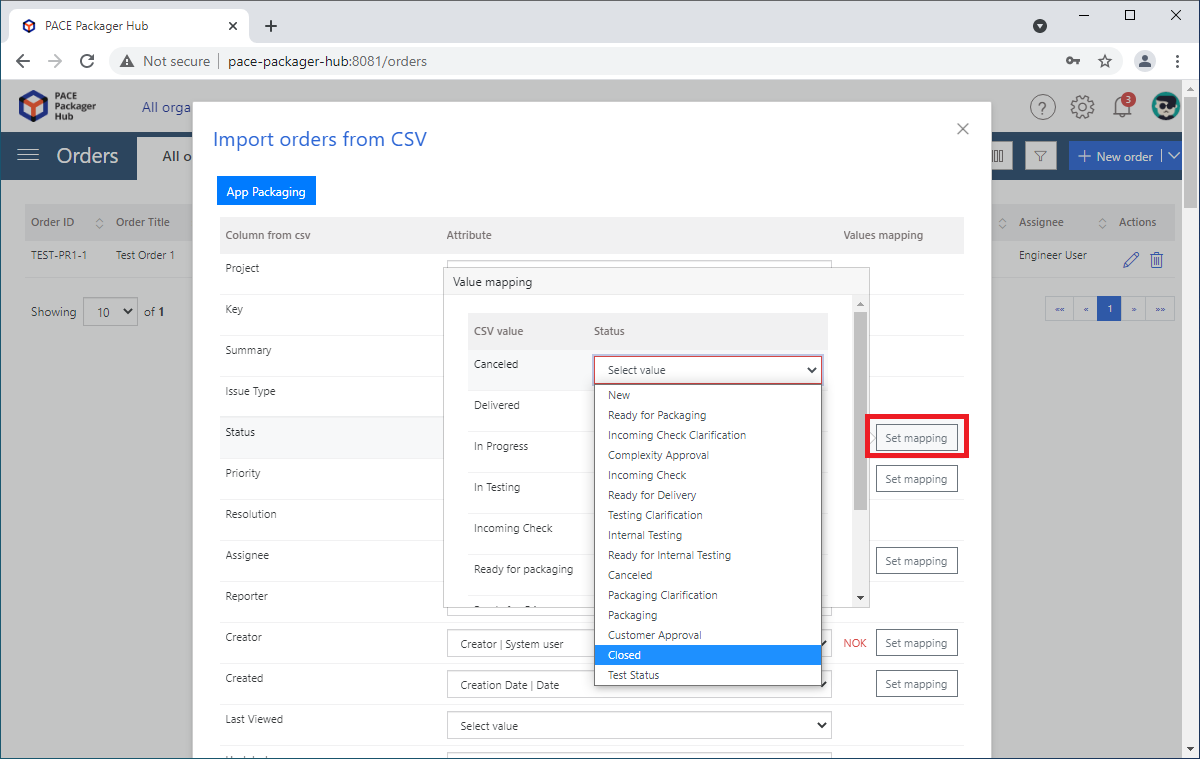
- When the mapping between attributes and values is completed and all red NOK labels have disappeared, click Import > at the bottom of the dialog.
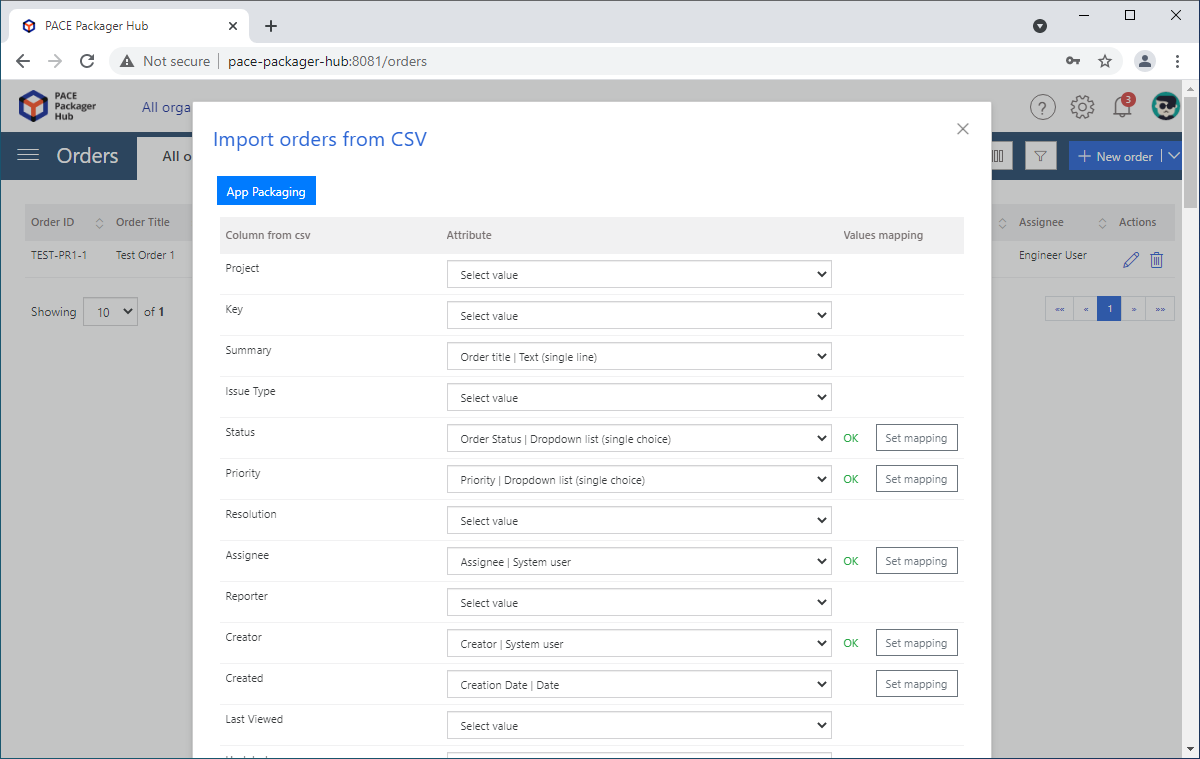
- Wait for the import to complete and then Close the import summary.
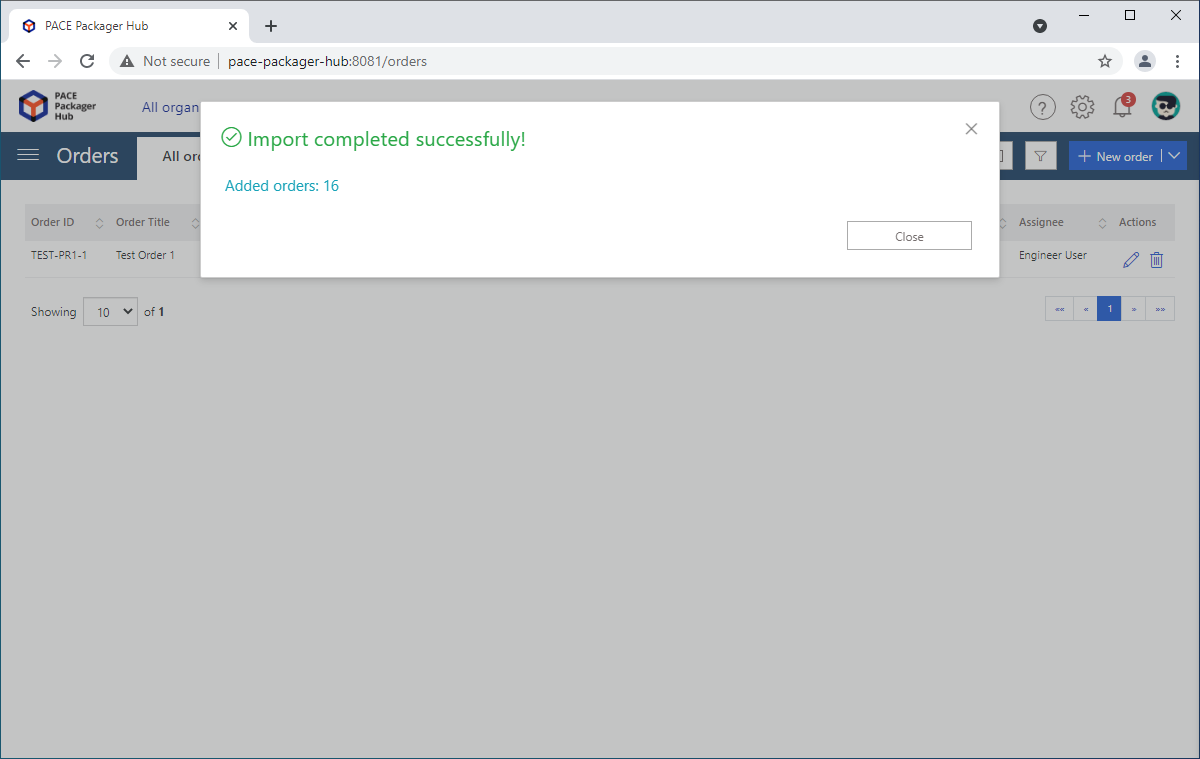
- Find the imported order on the All orders tab of your project.
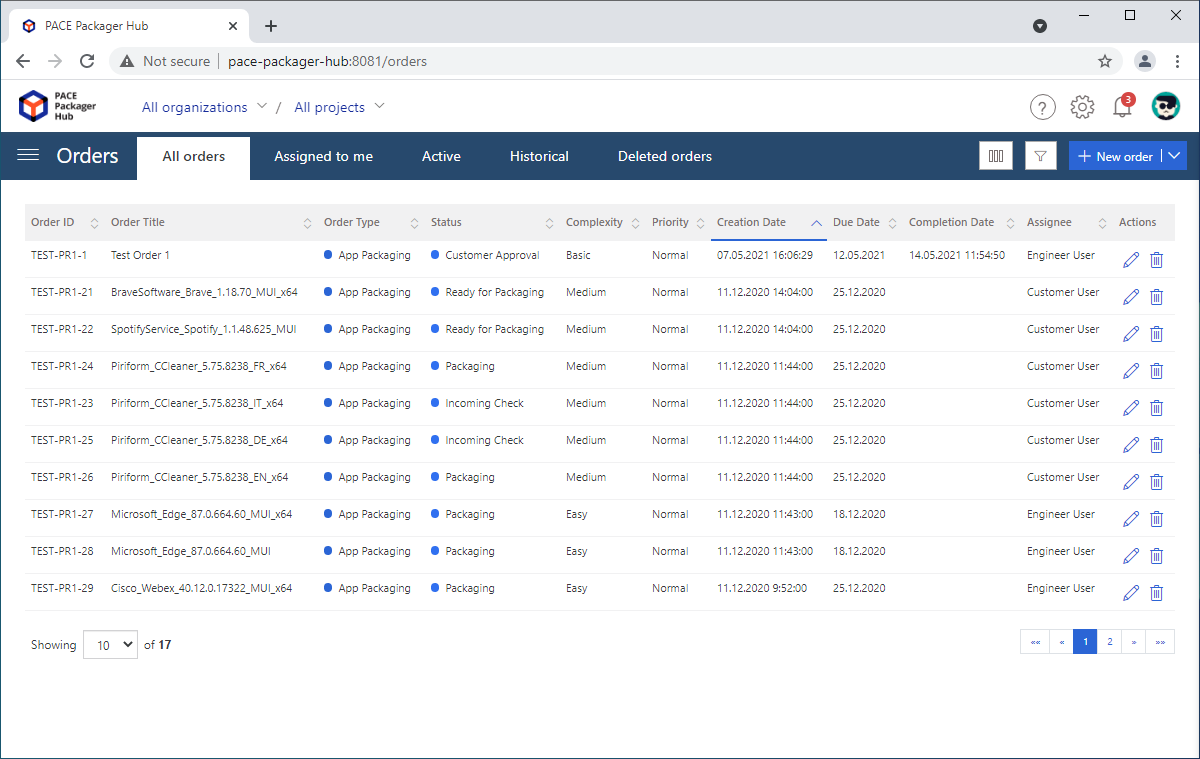
Note
PACE Packager Hub PACE Packager Hub is an end-to-end ecosystem that is fully dedicated to customer servicing, teamwork, and management of packaging tasks in teams of any size - learn more.
Try PACE Packager Hub for free - 21 days no obligations unlimited trial with all functions unlocked.