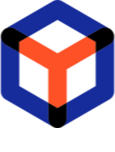Note
You are not reading the most recent version of this documentation. See the latest version available.
[Task Manager] Workflow¶
Define the workflow for every order type of the project. A workflow is a set of stasuses that the order can have and transitions between these statuses.
Important
- In the top-left corner, select
 > Project settings.
> Project settings.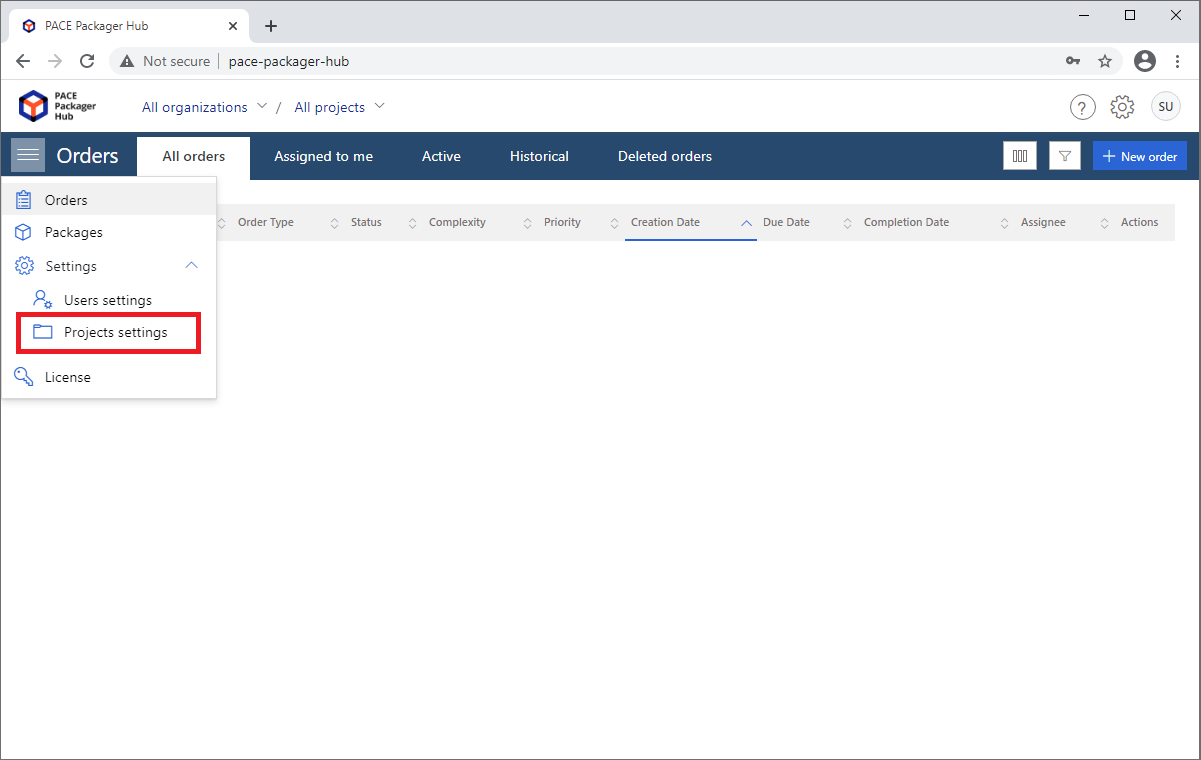
- Click Edit
 in the Actions column of the
required project.
in the Actions column of the
required project.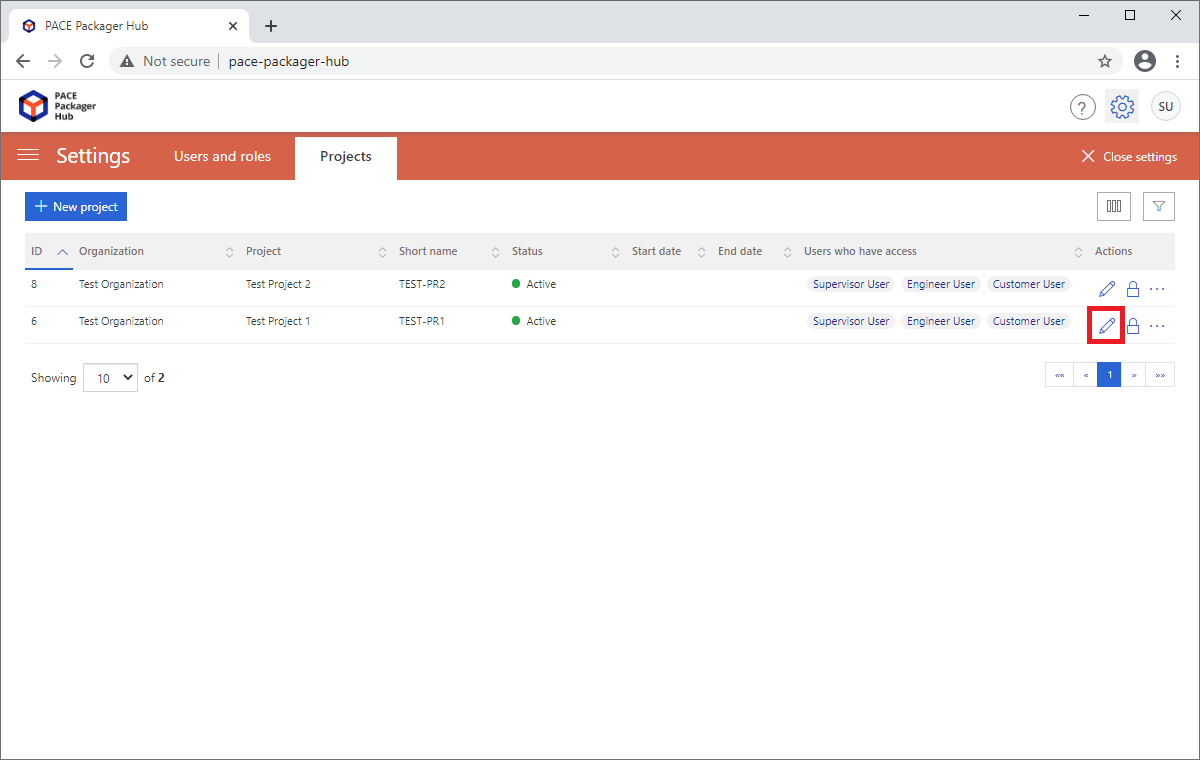
- Go to the Workflow tab under the Order Settings section. The Textual view displays the workflow in as a set of statuses and transitions between theses statuses.
Initial status - a flag that defines the first status that the order can have. Only one status of the workflow can have this flag.
Final status - a flag that defines that the workflow is completed. The order ‘Completion Date’ is automatically filled-in when the order is moved to status with this flag. Multiple statuses of the workflow can have this flag.
Primary transition - a flag that defines the transition as primary, which will be set by default for users. Other, non-primary transitions will be displayed in the dropdown list.
Permissions defines who has access to view and run the transition.
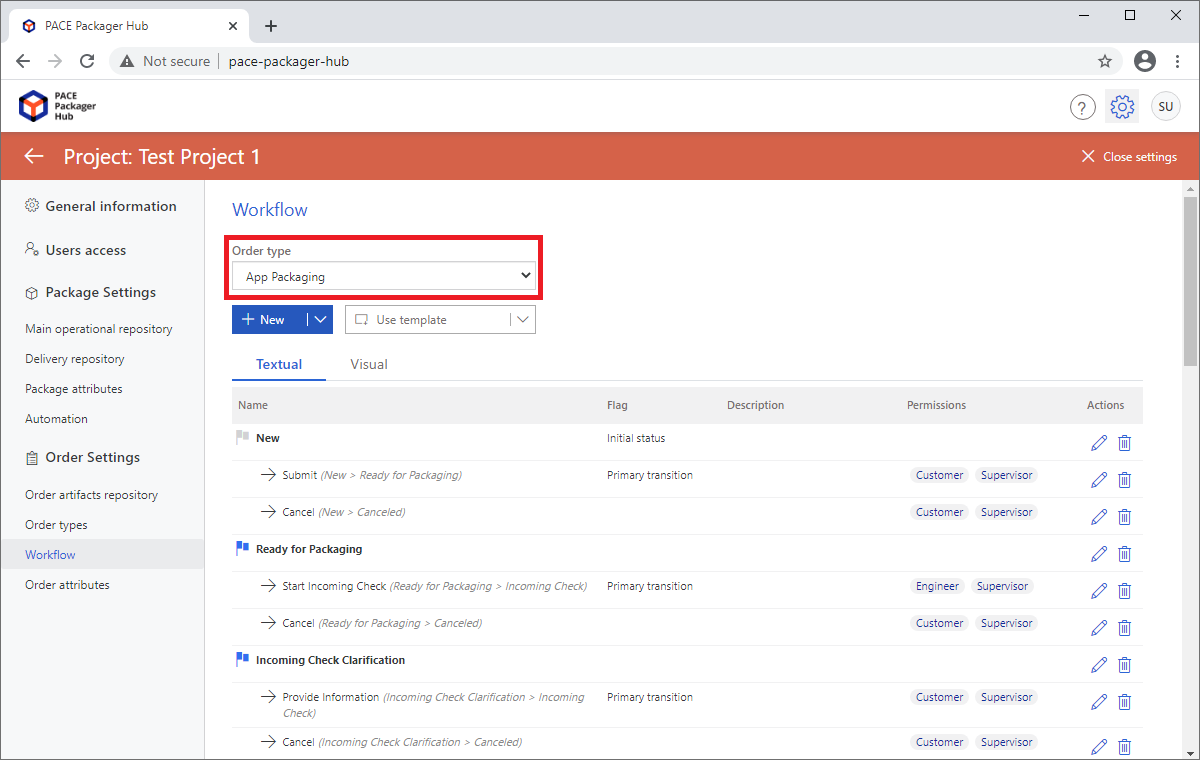
- To visualize the workflow, switch to the Visual view.
Blue arrows indicate primary transitions, grey arrows indicate all others.
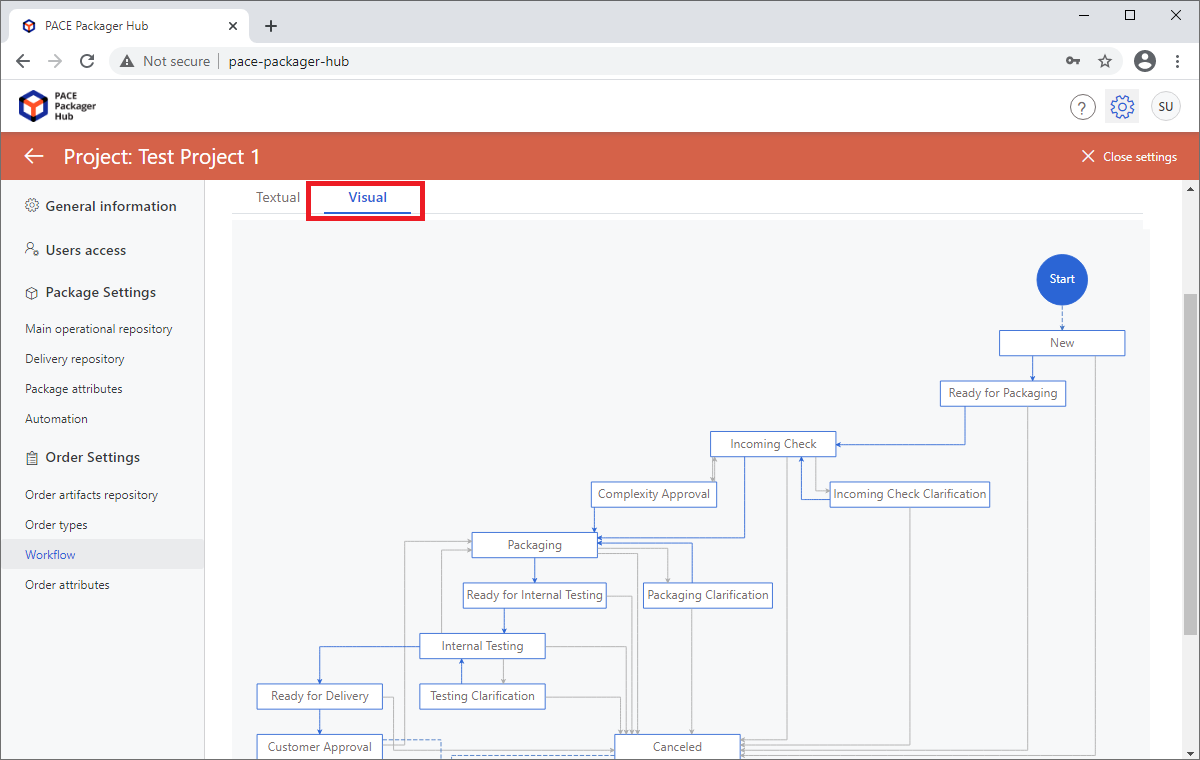
- To select a new workflow from the pre-defined or user-defined templates, select Use templates and select one of available templates. The solution includes three pre-defined templates: Basic, Normal, and Detailed.
Important
A workflow from the template replaces your current workflow of the selected order type. All further changes, made to the workflow will not affect the used template.
Note
Any changes, made to the current workflow, are saved as ‘draft’ that can be applied or discarded.
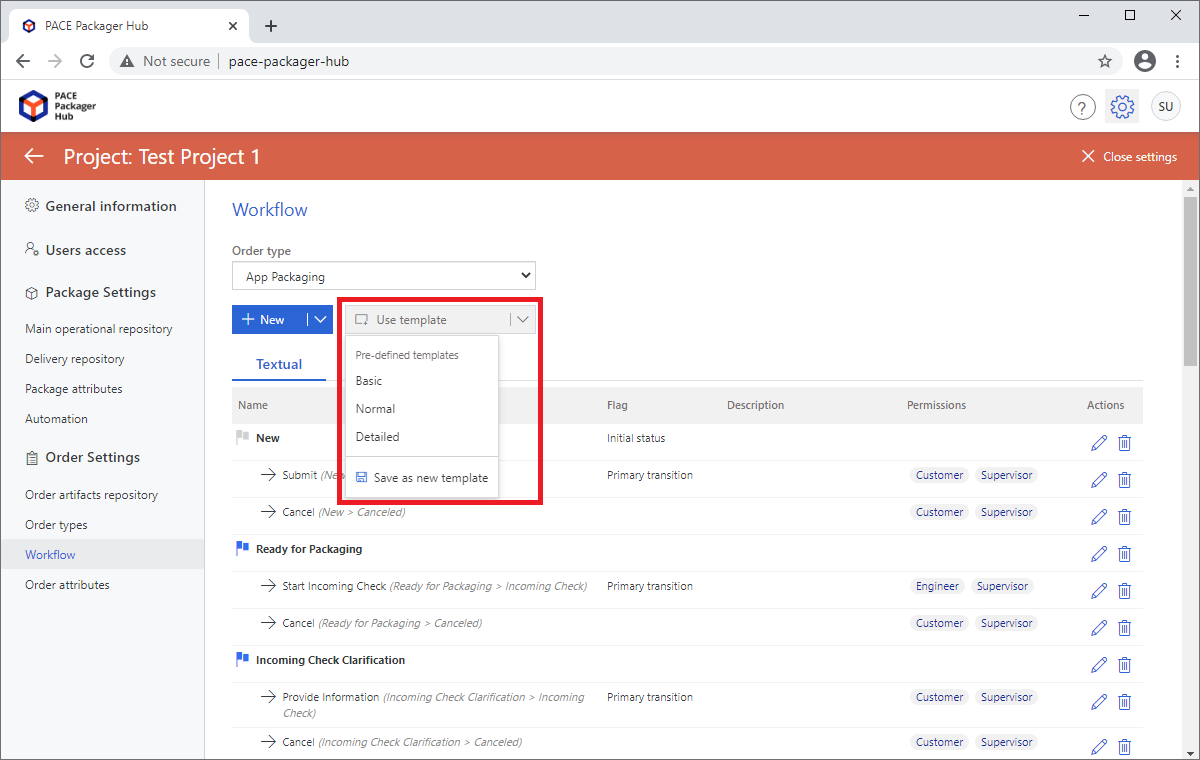
- To add a new status to the workflow, select New > Status.
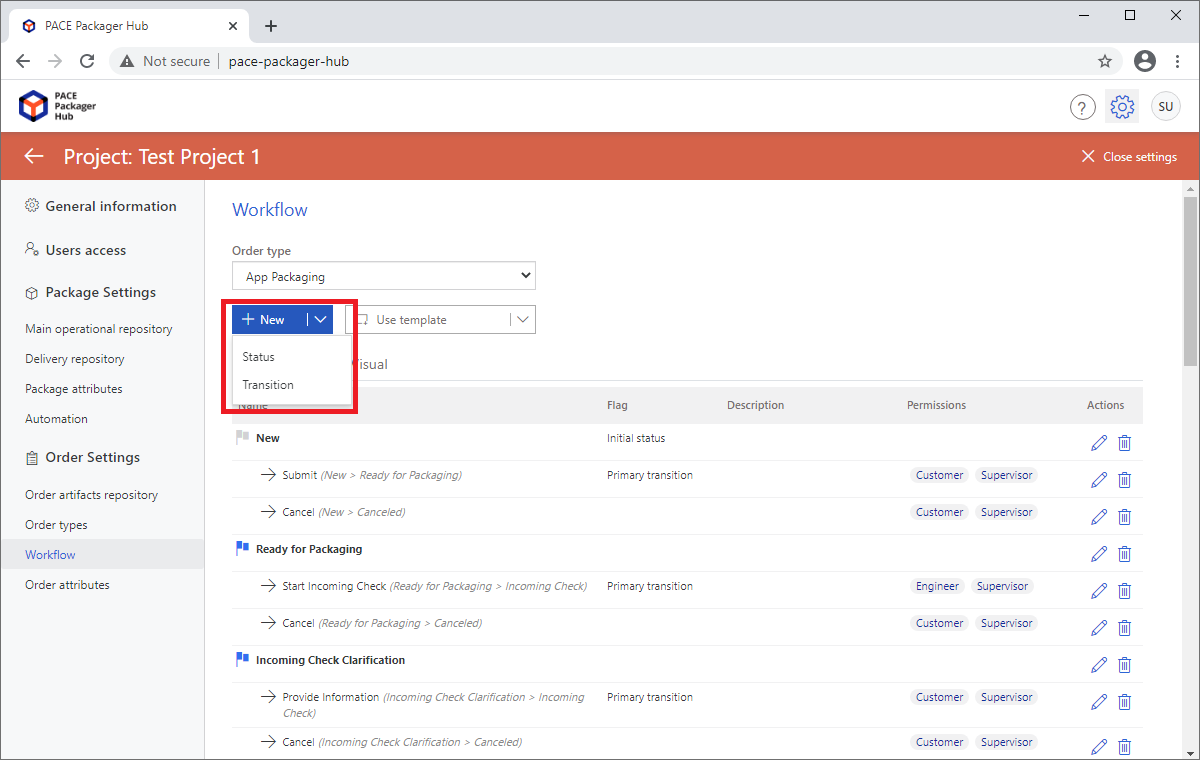
- Specify the necessary details of the status and click Save.
Status name - a name of the order status that will be displayed to the user
Color indicator - a color indicator that is displayed before the status name and is used to make it easier to distinguish different statuses in one list
Description - a description text visible only in the project settings
Initial status - a flag that defines the first status that the order can have. Only one status of the workflow can have this flag.
Final status - a flag that defines that the workflow is completed. The order ‘Completion Date’ is automatically filled-in when the order is moved to status with this flag. Multiple statuses of the workflow can have this flag.
Note
Any changes, made to the current workflow, are saved as ‘draft’ that can be applied or discarded.
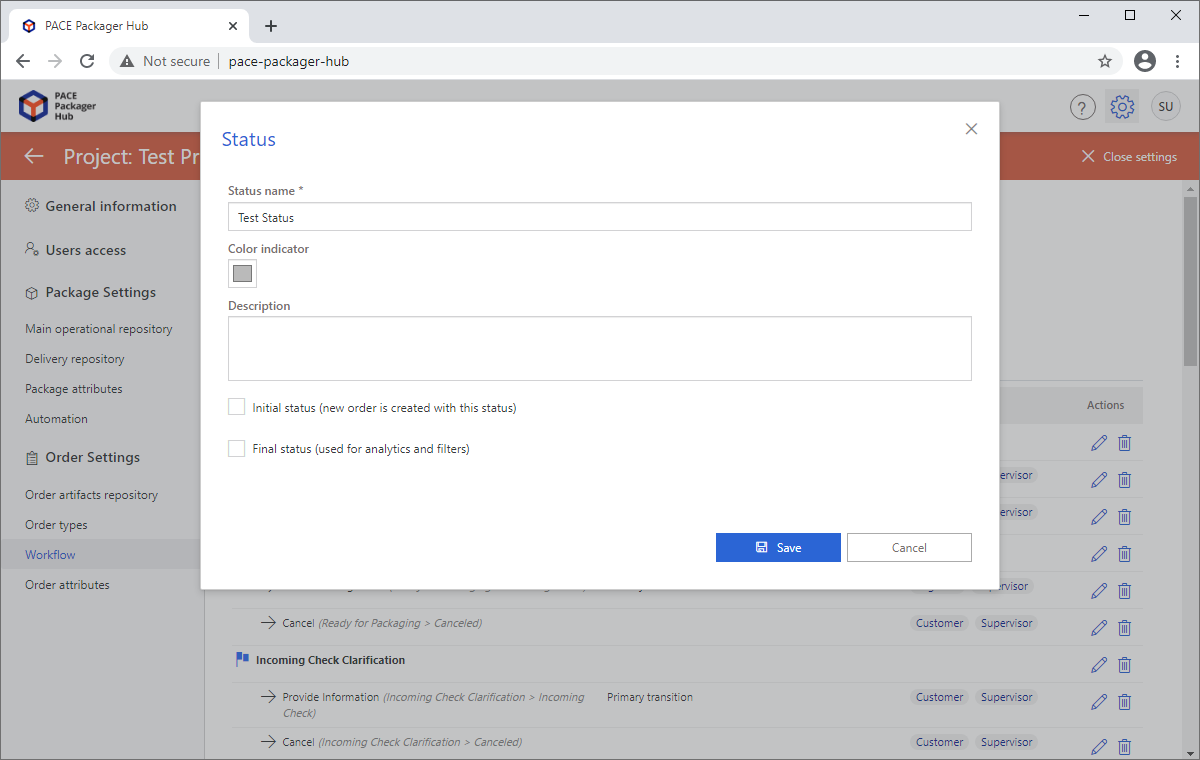
- To add a new transition between statuses of the workflow, select New > Transition.
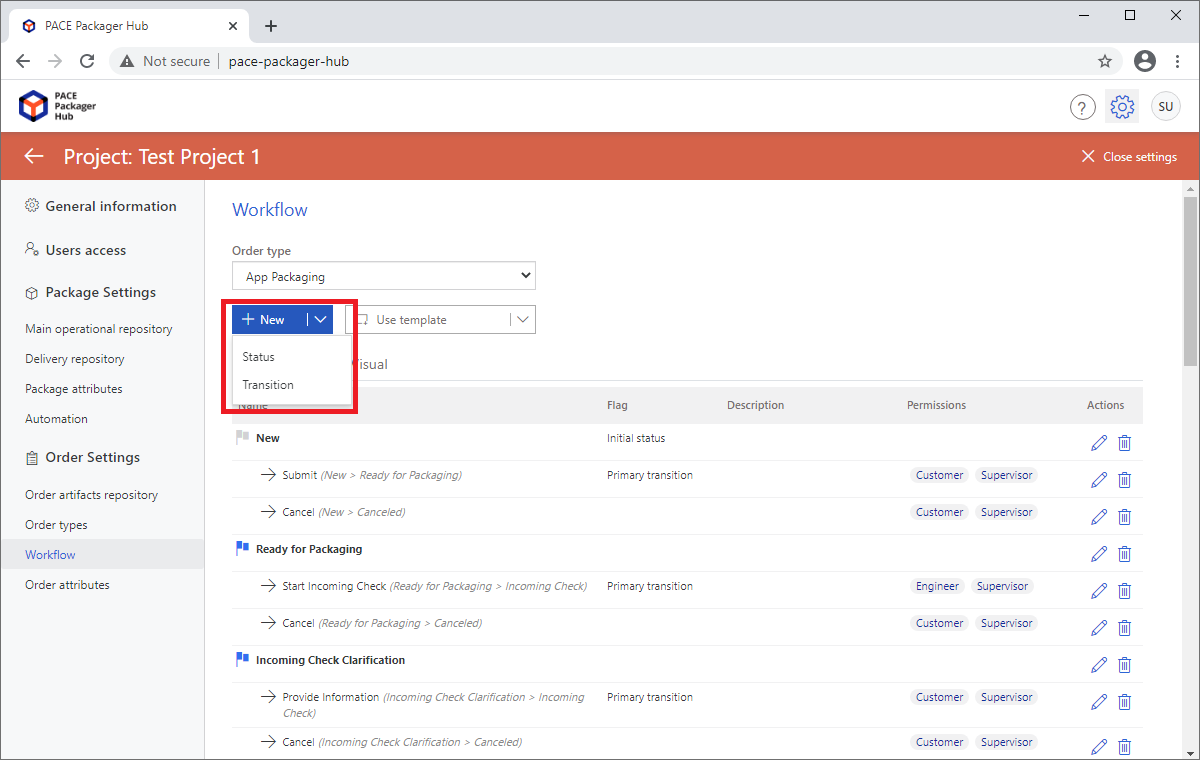
- Specify the necessary details of the transition and click Save.
Action name - a name of the transition that will be displayed to the user
From status - a status of the order when this transition is displayed
To status - a new status of the order to which this transistion will move the order
Permissions to invoke - user roles who has access to view and run this transition. Note that
Supervisorrole is always set and disabled.Primary transition - a flag that defines the transition as primary, which will be set by default for users. Other, non-primary transitions will be displayed in the dropdown list.
Note
Any changes, made to the current workflow, are saved as ‘draft’ that can be applied or discarded.
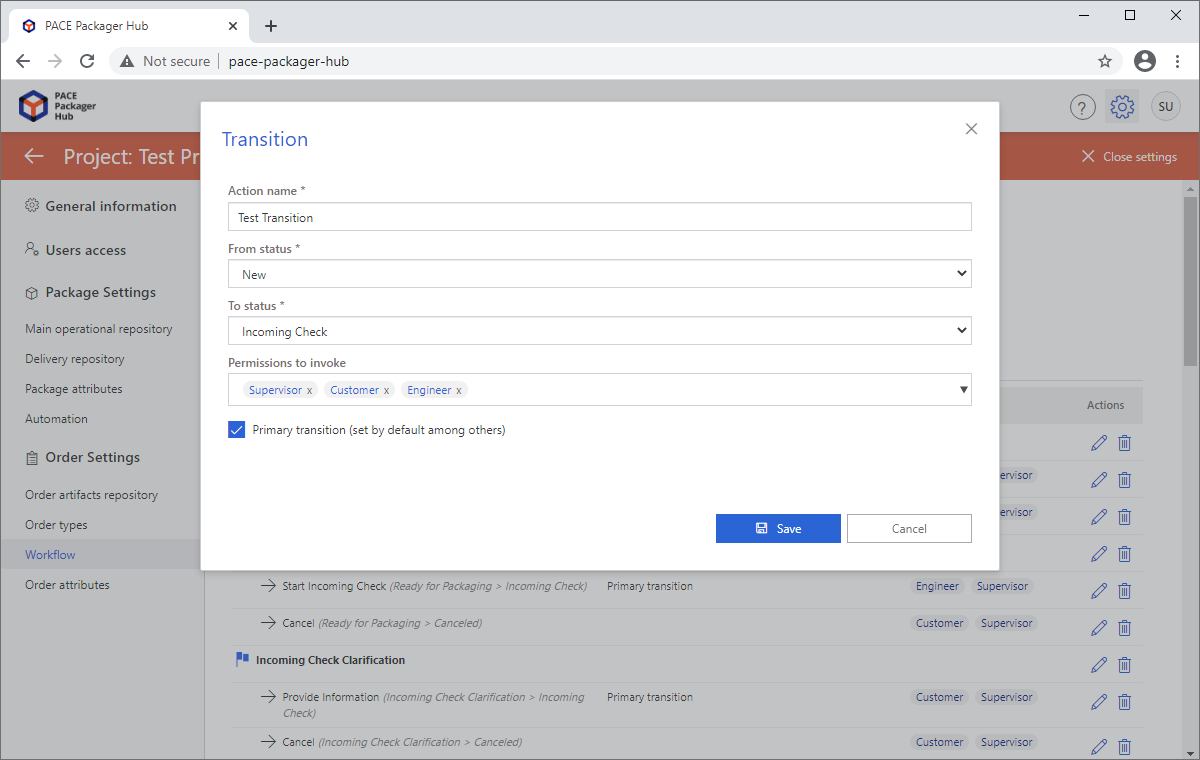
- When the necessary workflow changes are made, they are saved as a ‘draft’ version. To apply these changes and replace the ‘master’ (working) version of the workflow, click Apply changes. Accordingly, to delete the ‘draft’ and discard the changes click Discard changes.
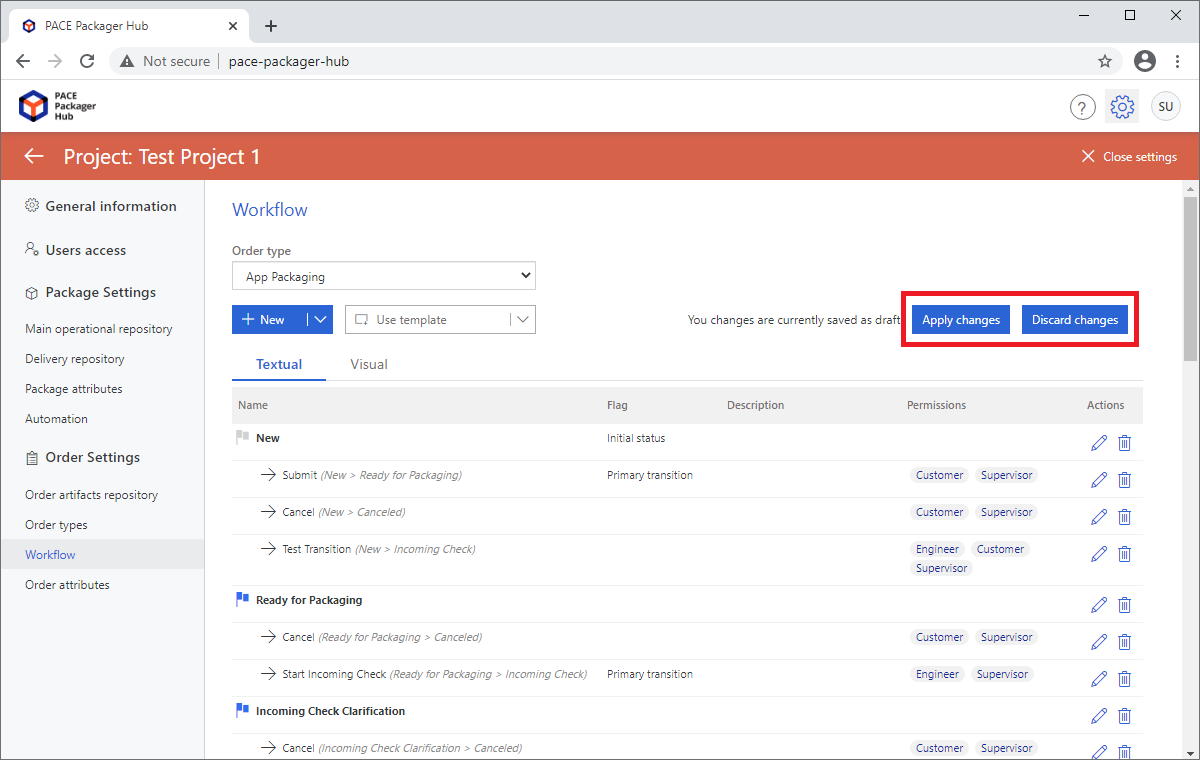
Note
PACE Packager Hub PACE Packager Hub is an end-to-end ecosystem that is fully dedicated to customer servicing, teamwork, and management of packaging tasks in teams of any size - learn more.
Try PACE Packager Hub for free - 21 days no obligations unlimited trial with all functions unlocked.